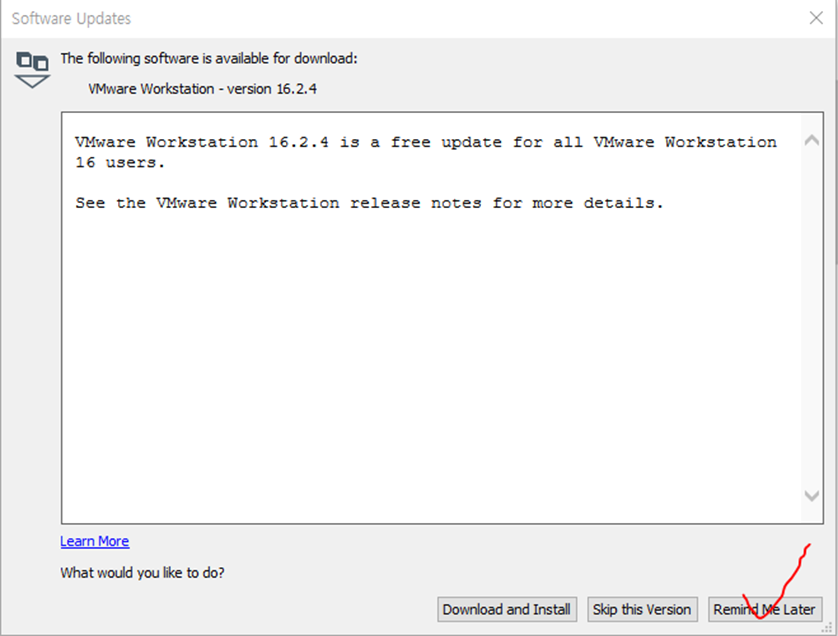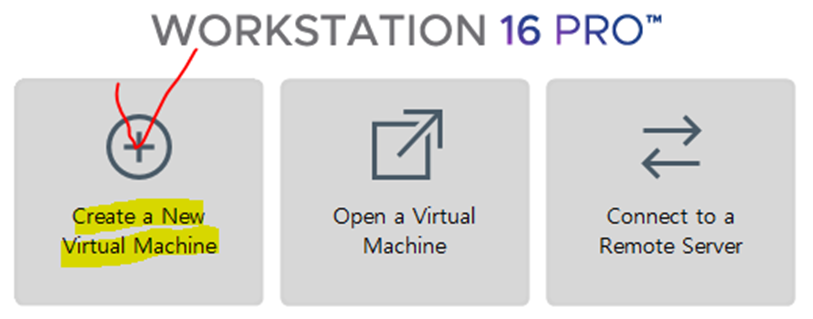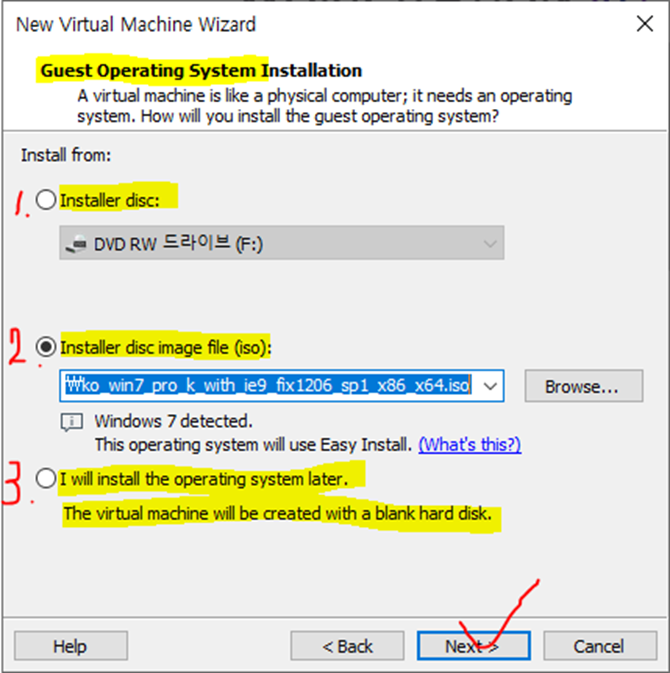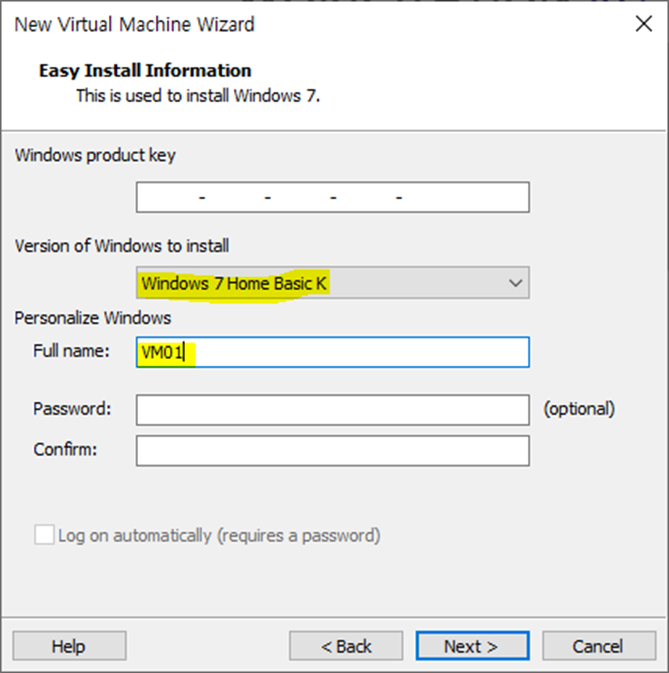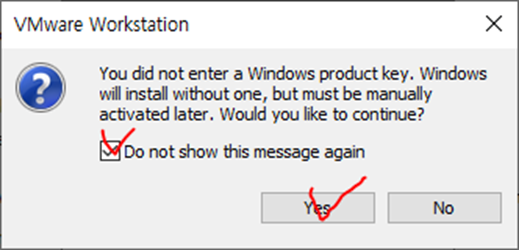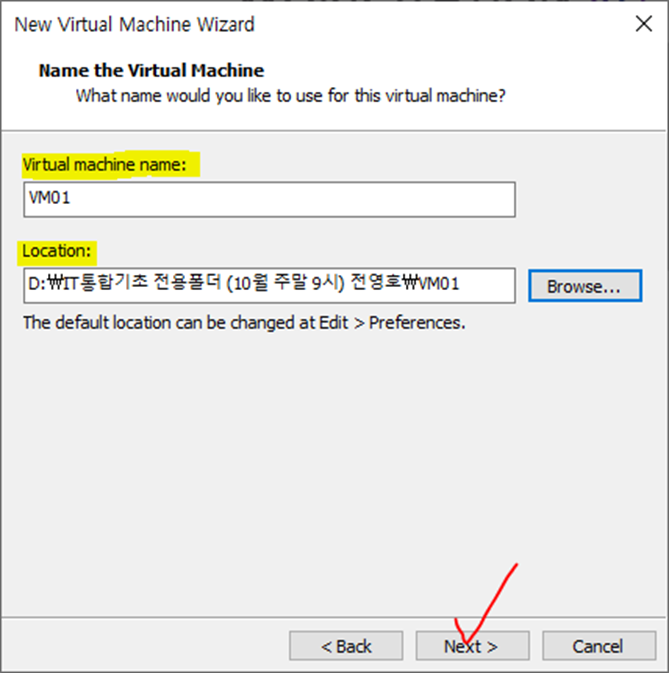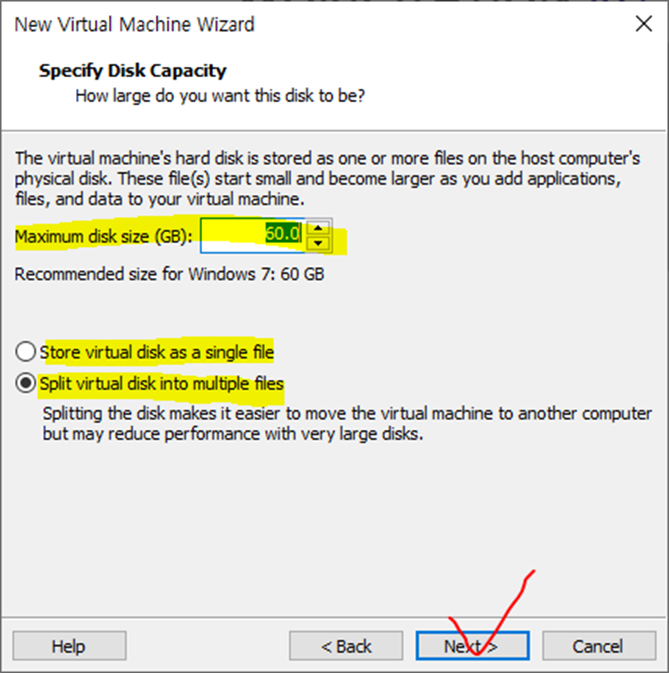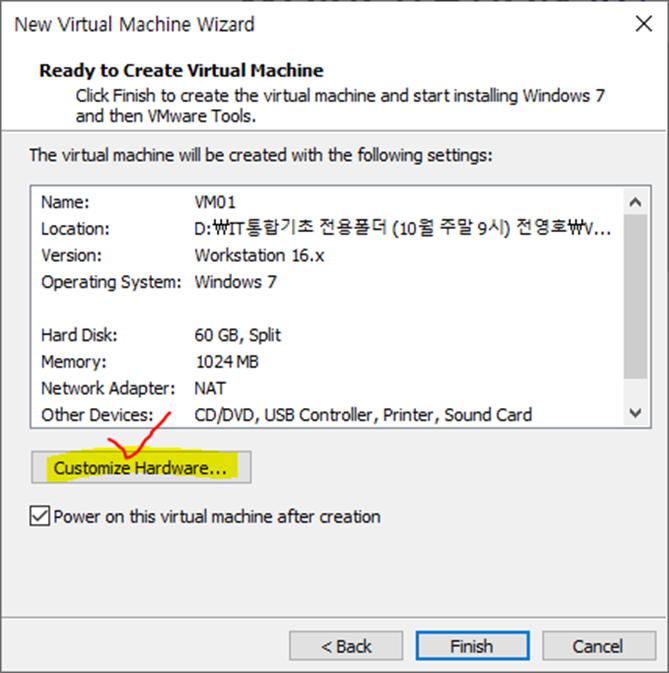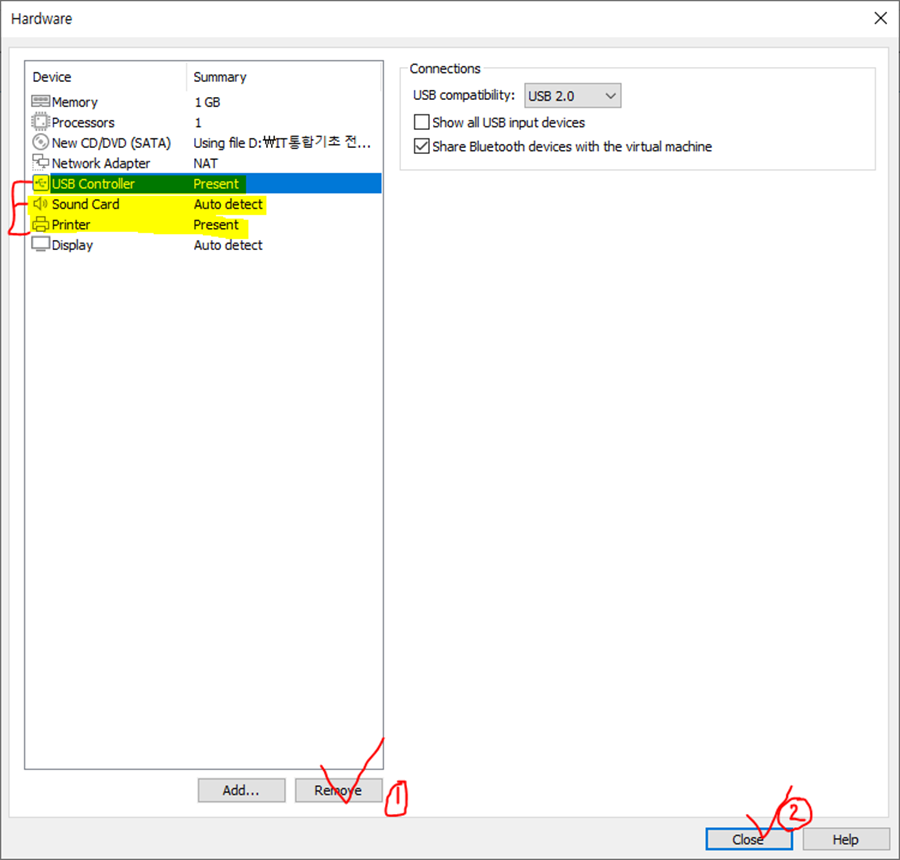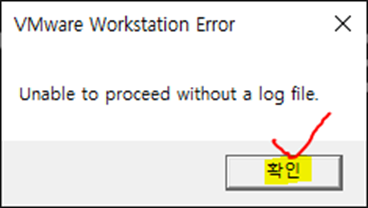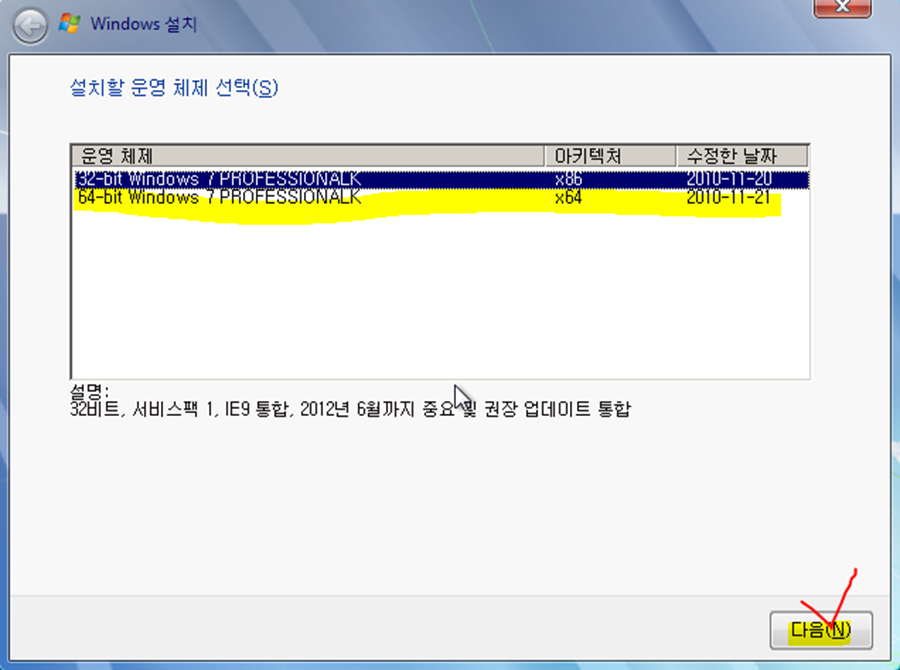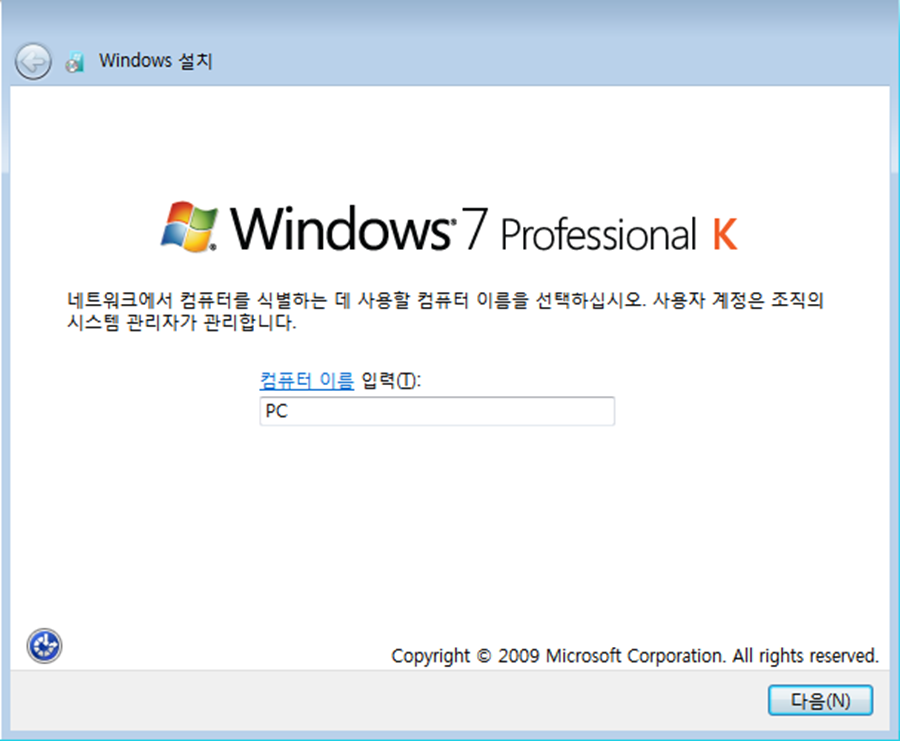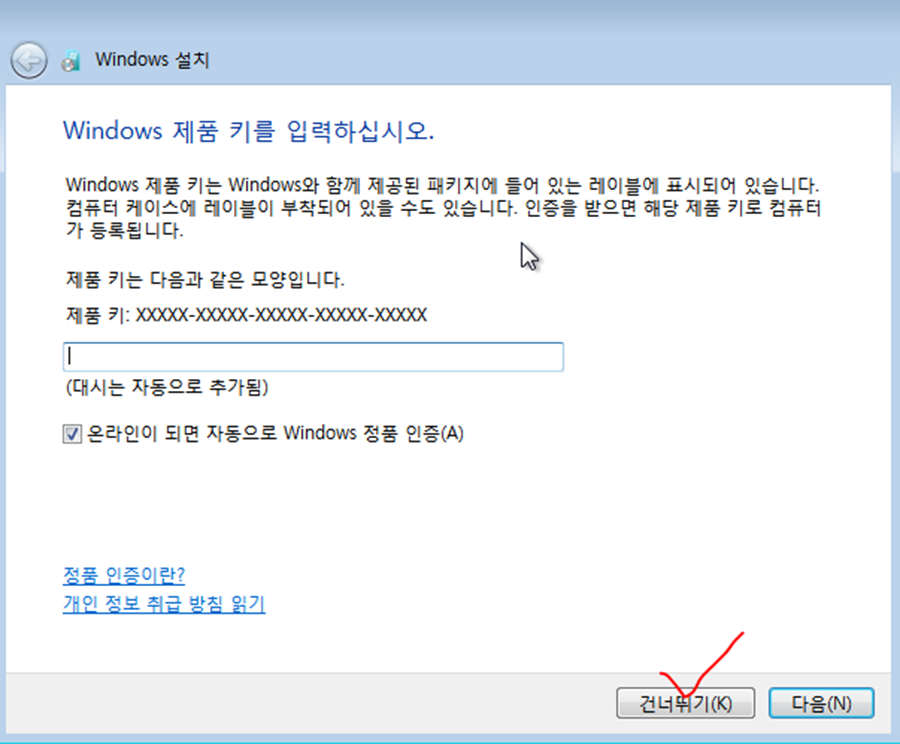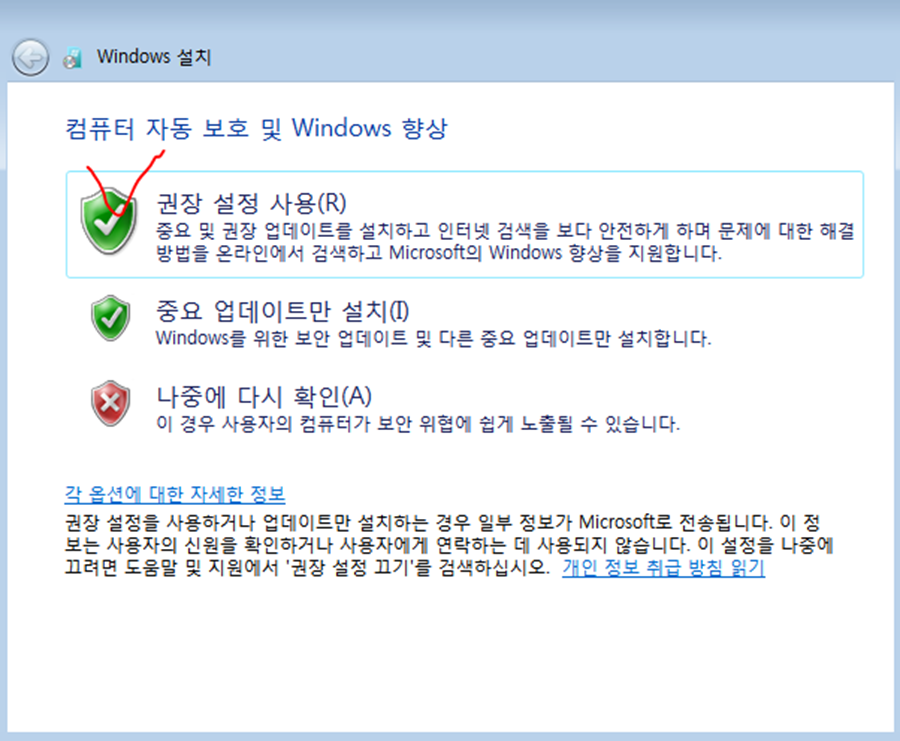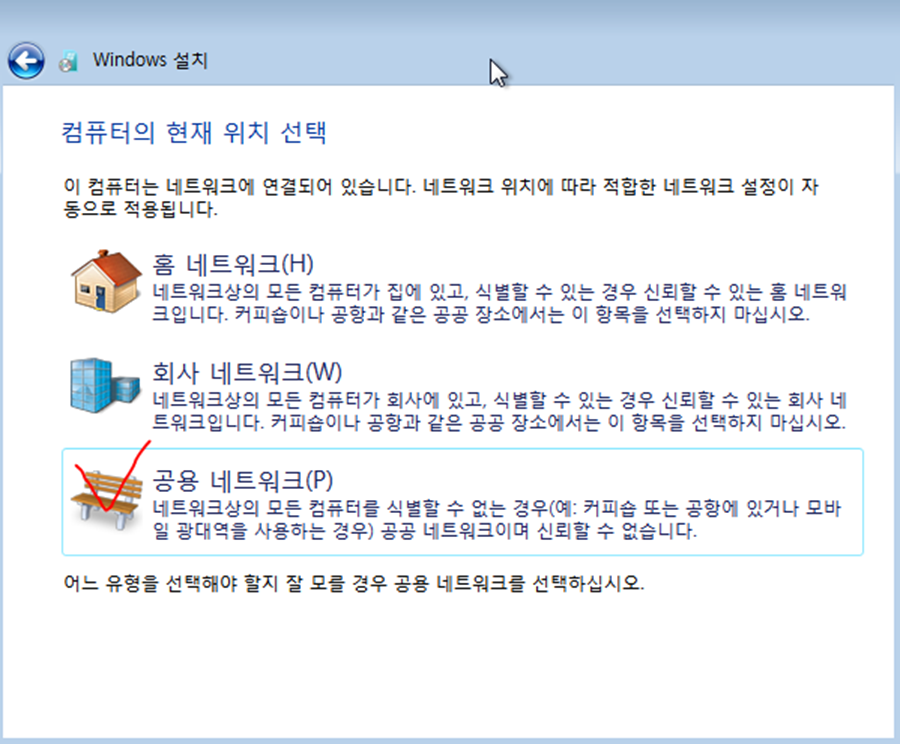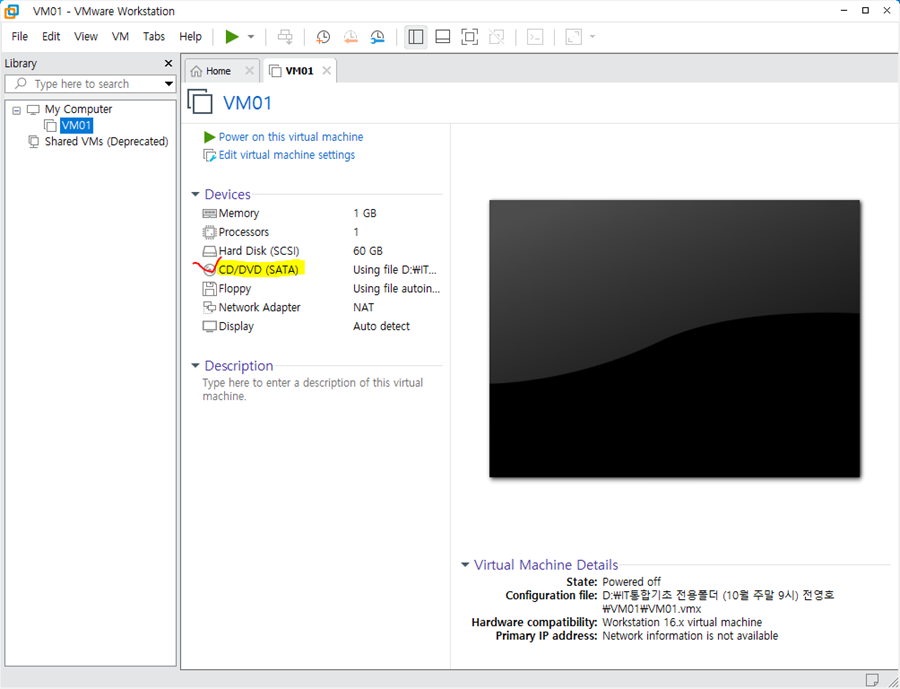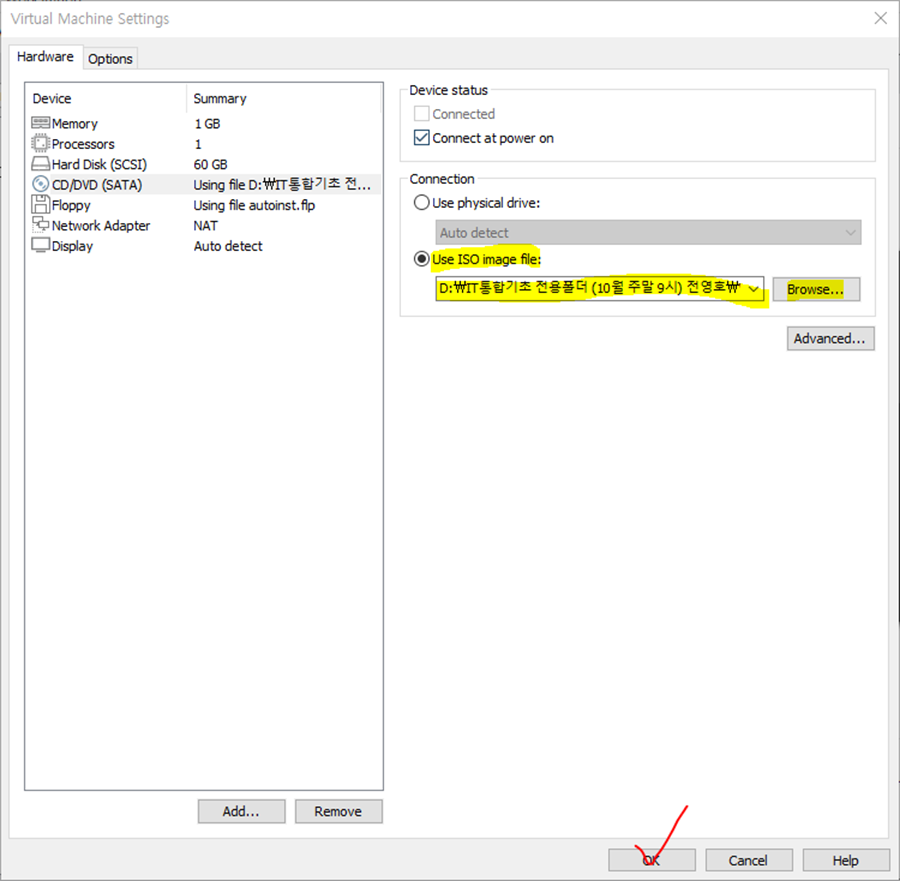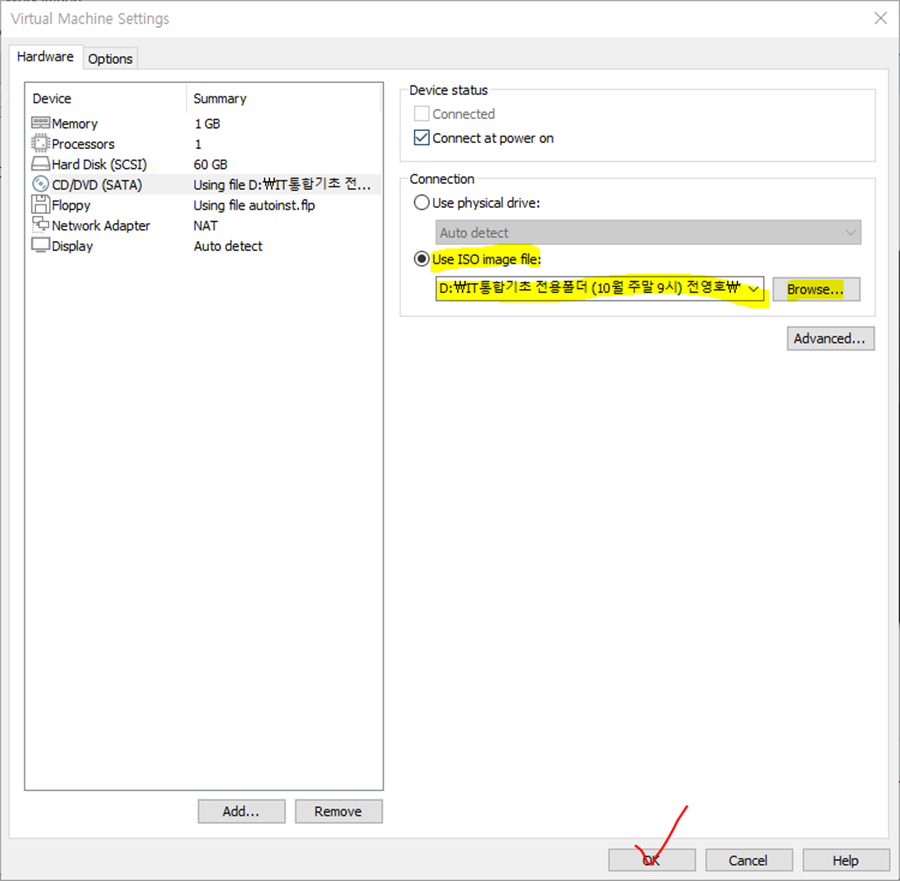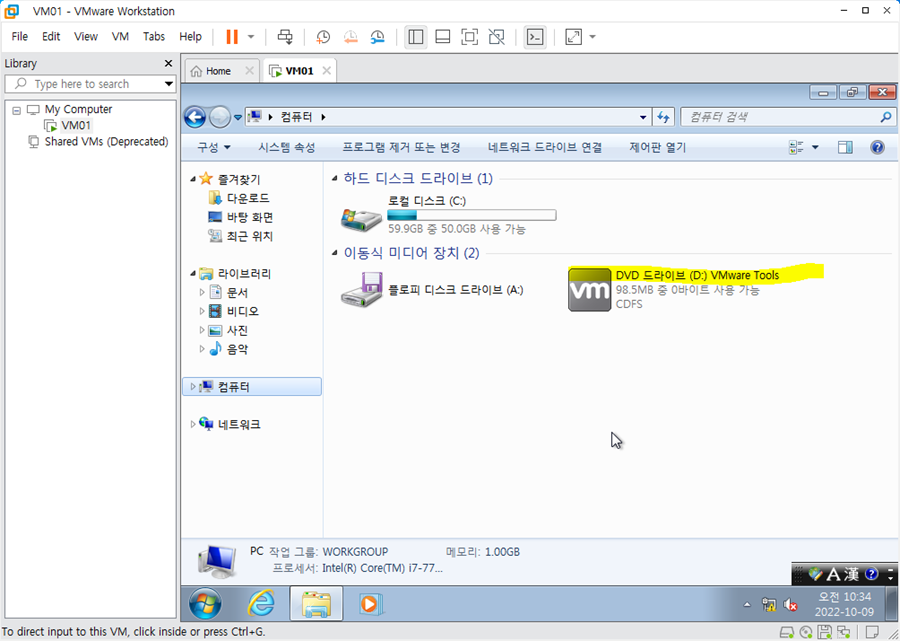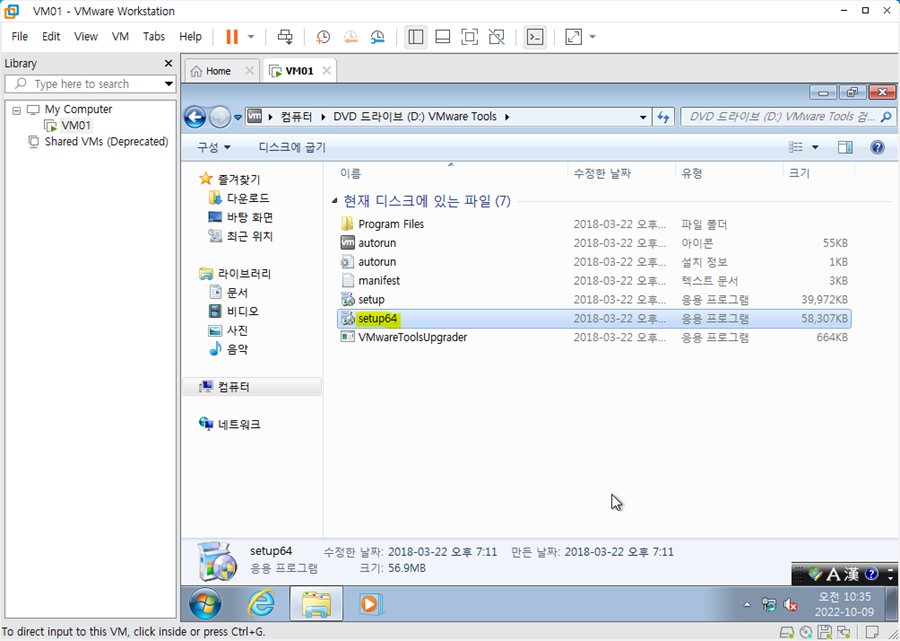Snapshot을 찍는 이유
1) 특정 지정을 저장해 놓고 저장해 놓은 일정 시점으로 다시 돌아가기 위해 사용
※ Snapshot을 너무 많이 찍으면 Host OS에 무리가 감 ※
Snapshot 찍는방법
1)
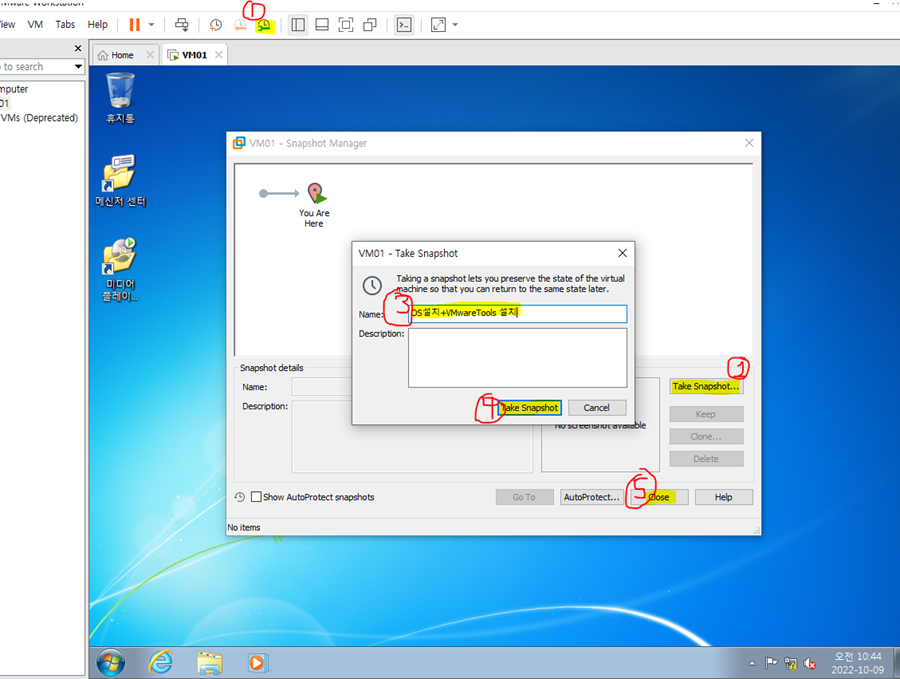
번호 순서대로 눌러주면 Snapshot 저장 완료
Snapshot 사용방법
1)
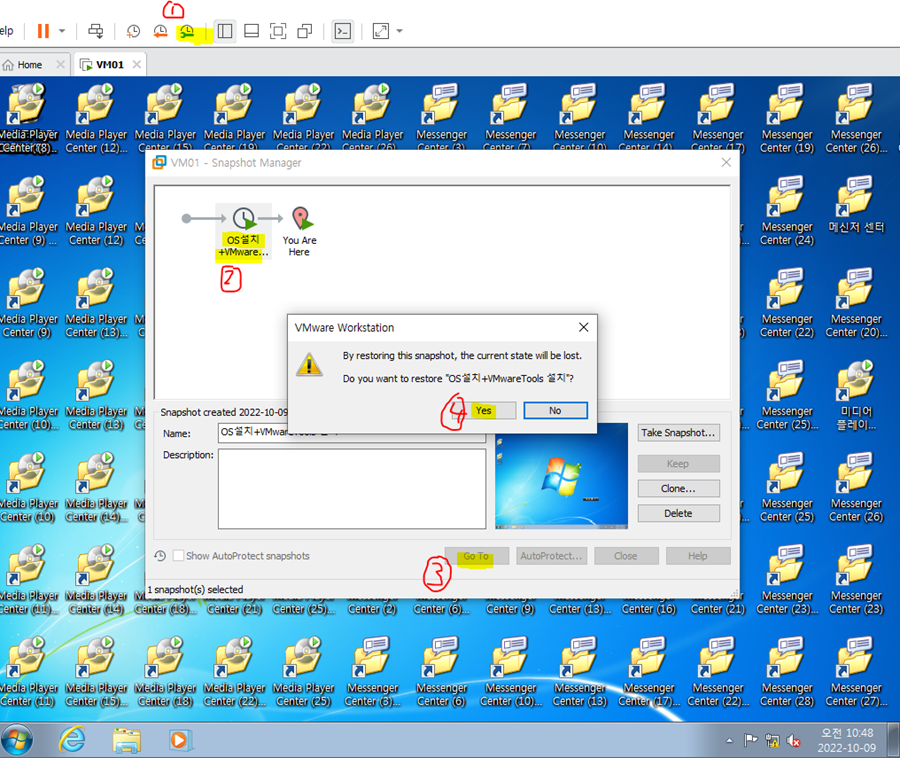
2)
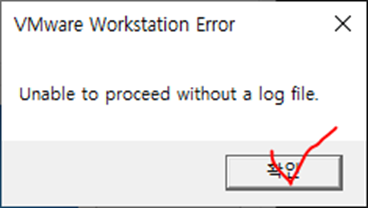
위의 에러창 확인 눌러줘야 함
3)
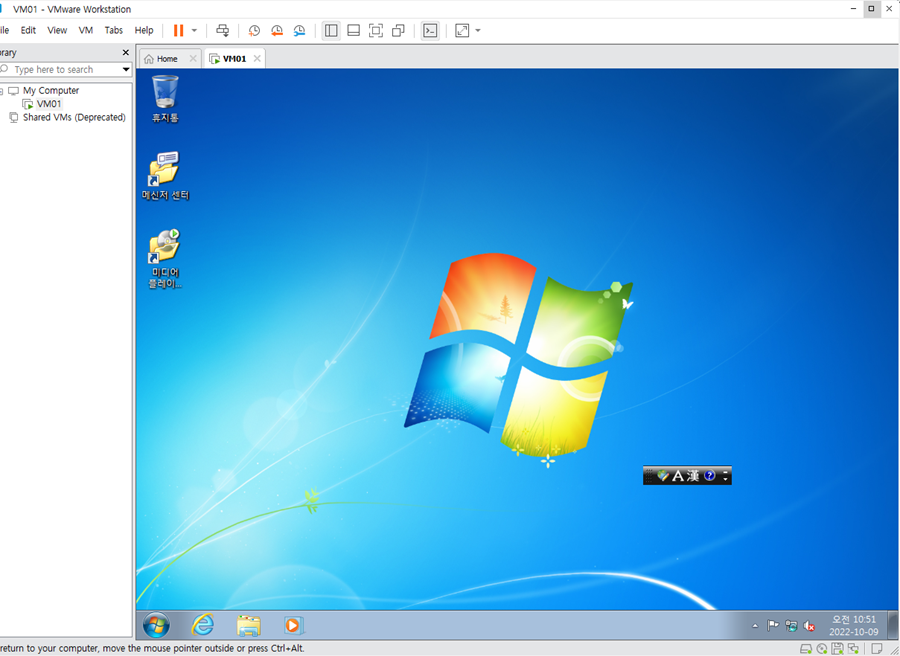
Snapshot을 사용해서 저장 시점으로 돌아온 화면
VMware에서 저장해놓은 가상머신 불러오기
1)

Open a Virtual Machine 클릭 후 가상머신이 들어가 있는 폴더 경로로 들어가 저장된 VMX형식의 가상머신 클릭 후 열기
Custum 방식으로 가상머신 생성 (Win10 설치 해볼거임)
1)
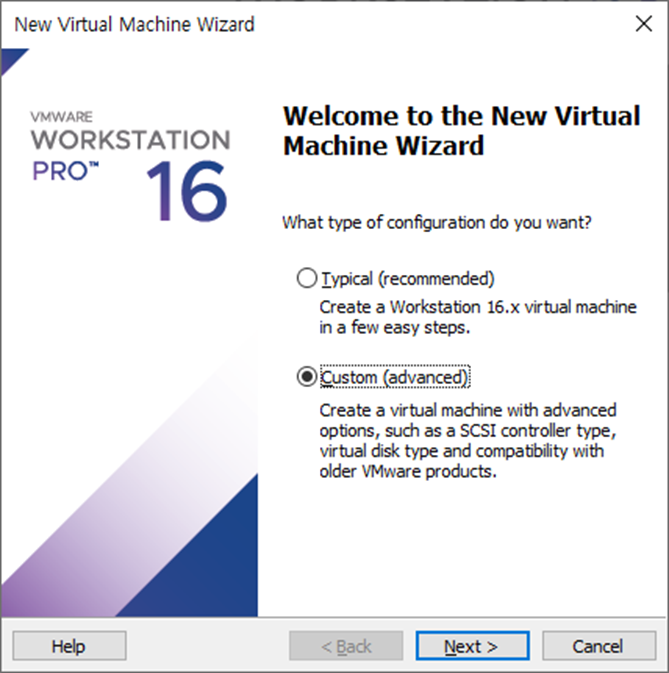
2)
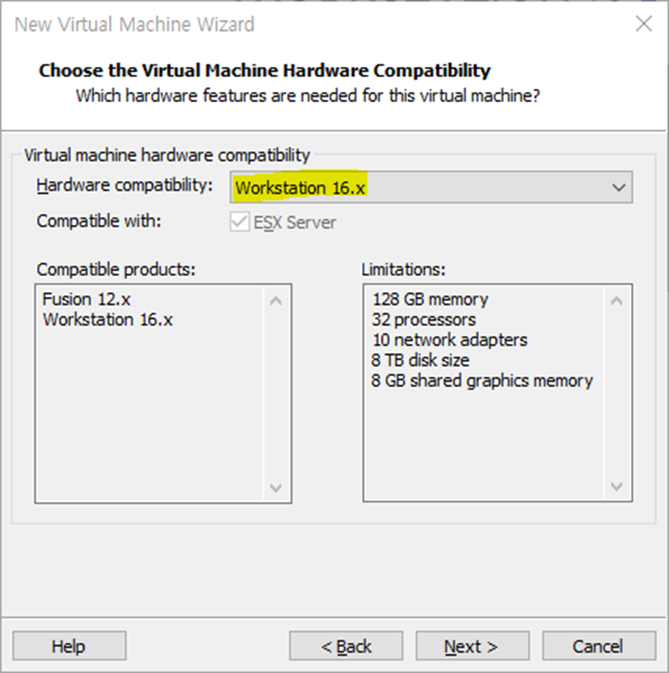
가상머신 생성 시 저장되는 버전 선택 : Workstation 16.x
Compatible products : 호환되는 사용 가능한 버전
Limitations : 이 버전에서 지원되는 하드웨어 스펙
※ VMware 15버전의 가상머신에서는 16버전의 가상머신 실행 불가 ※
※ VMware 16버전의 가상머신에서는 15버전의 가상머신 실행 가능 ※
- 상위버전 개발 시 하위버전의 가상머신을 불러와도 호환되게끔 개발하기 때문, 호환이 완벽하진 않음 -
3)
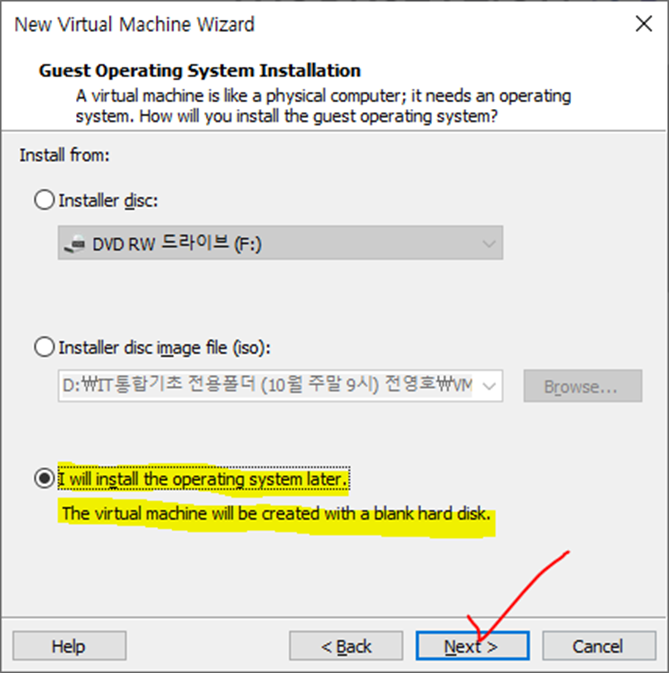
가상머신 생성 후 OS 설치 할 예정이라 제일 하단 클릭 후 Next
4)

OS 선택 : Microsoft Windows
Version : Windows 10 x64 (윈도우 10버전 64비트)
※ bit는 운영체제에서 데이터를 한번에 처리 할 수 있는 크기 ※
5)
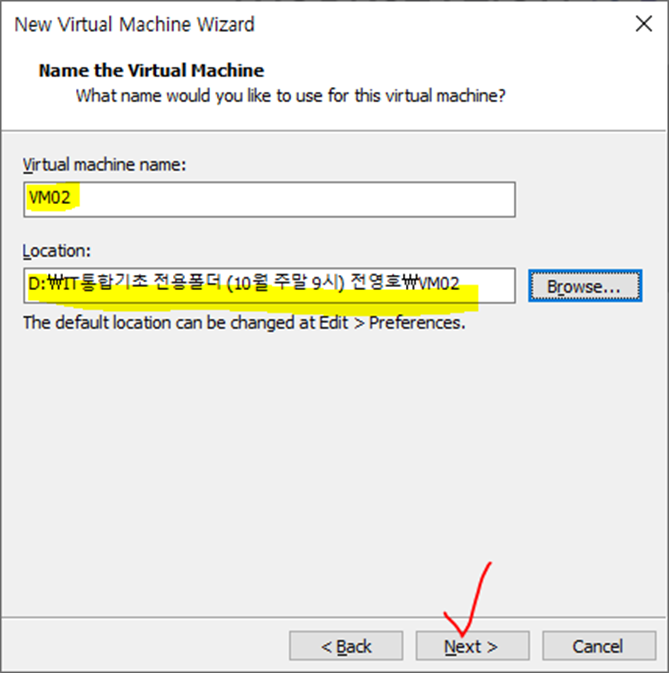
가상머신 이름, 가상머신 경로 설정 후 Next
6)
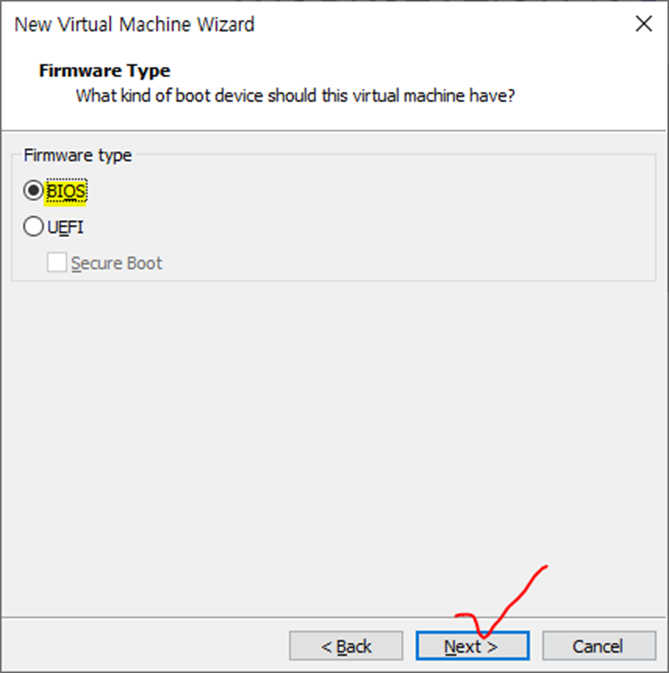
펌웨어 타입 설정
BIOS - 구버전 펌웨어 (방향키로만 조작 가능, 빠른 부팅 지원X)
UEFI - 신버전 펌웨어 (마우스로 조작 가능, 빠른 부팅 지원O)
7)
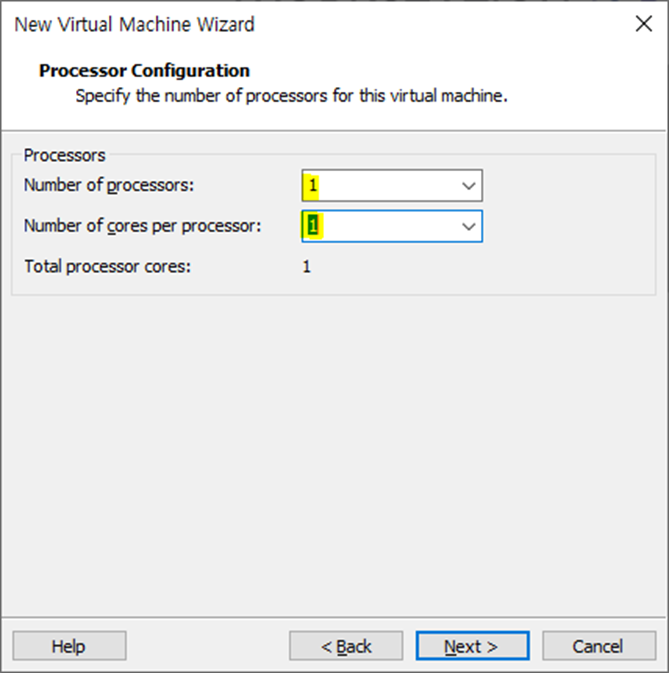
Number of processors : 코어
Number of cores per processor : 스레드(프로세서)
※ CPU 설정 ※
코어(Core) : 실제 물리적인 프로세서로 핵심 연산장치
스레드(Thread) : CPU가 데이터를 처리하는 데 있어서 논리적인 작업 단위 = 논리 프로세서
클럭(Clock) : CPU내에서 초당 얼마만큼 작업이 처리되는지 나타내는 단위 GHz 단위로 나옴
※ Host OS에서 Ctrl + Shift + Esc로 작업관리자 켜서 성능 > CPU 들어가서 코어랑 스레드(논리 프로세서) 확인하기 ※
8)
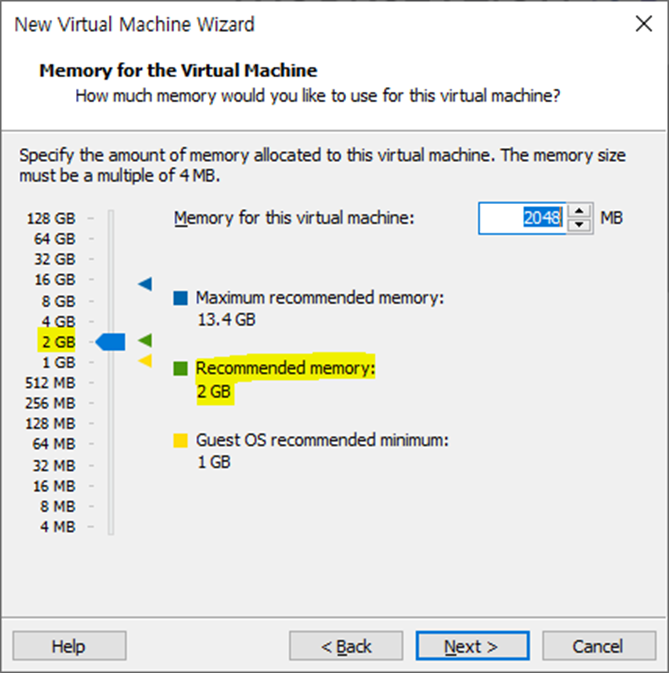
메모리(RAM) 설정 : 2GB
※ Ctrl + Shift + Esc로 작업관리자 켜서 성능 > 메모리 탭 들어가서 사용 가능 메모리 확인하고 할당하기 ※
9)
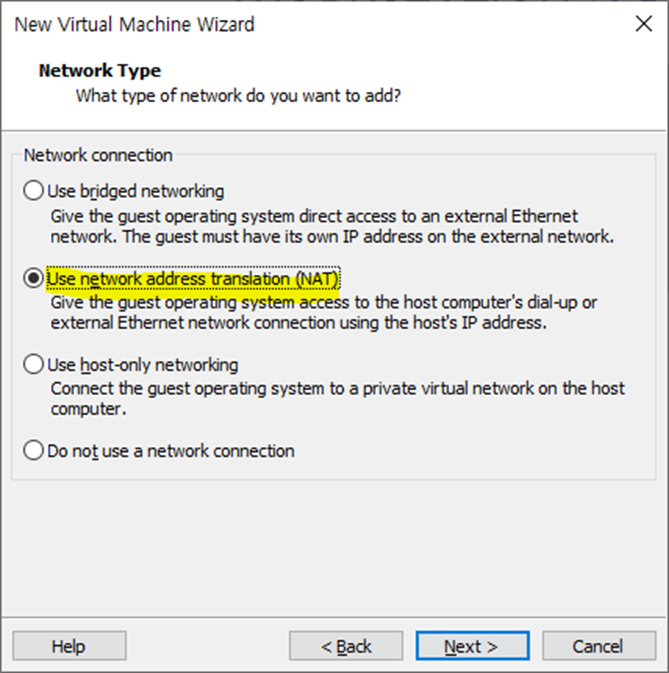
네트워크 타입(NAT)
bridged - 가상머신이 외부통신을 할 때 호스트 컴퓨터의 NIC(랜카드)를 이용해서 통신하는 타입
(실제 인터넷 통신 환경이 필요할 때 사용하는 타입)
NAT - 사설 IP주소를 공인 IP로 변환하여 통신하는 타입
host only - 가상머신끼리만 통신하는 타입
(인터넷은 안되지만 내부 테스트 할 때 사용하는 타입)
10)

데이터 입출력 컨트롤러 타입 선택 : LSI Logic SAS
11)
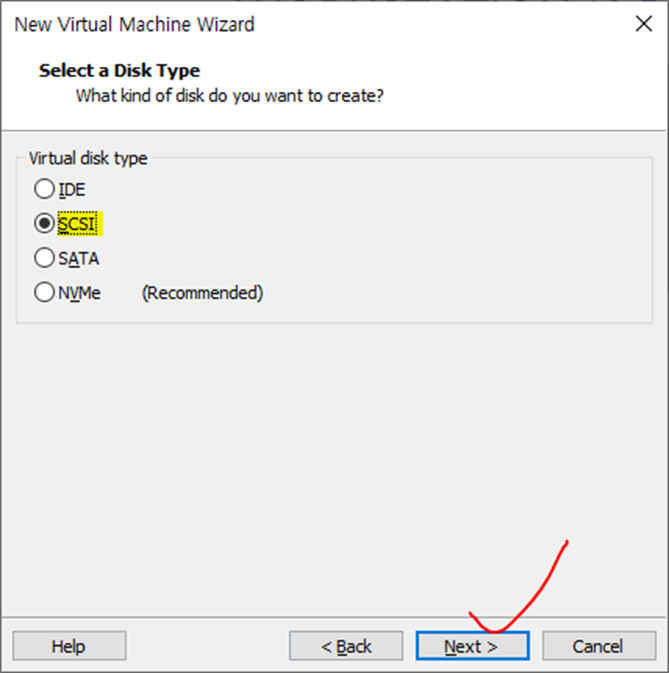
디스크 타입 선택
IDE - 옛날에 사용하던 디스크
SCSI - 서버용 디스크
SATA - 가정용 디스크
NVMe - 스틱형 SSD
12)
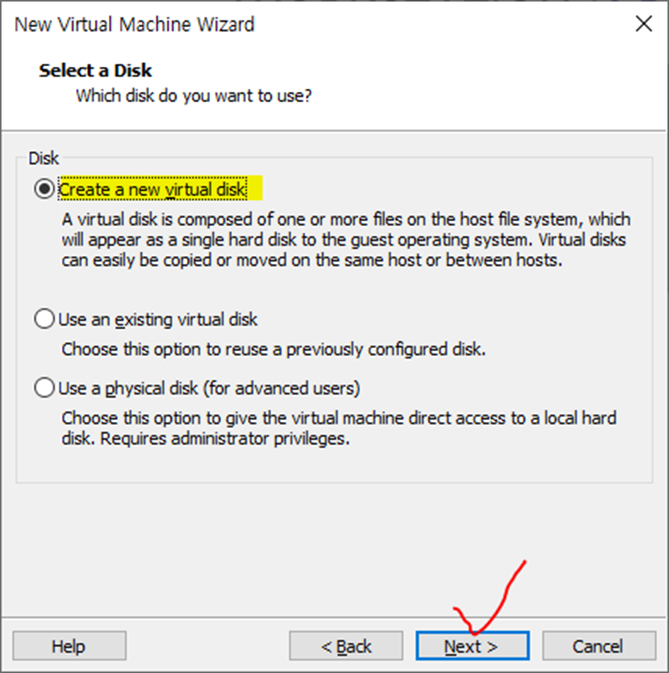
디스크 선택
Create a new virtual disk : 새로운 가상디스크 생성해서 사용
13)
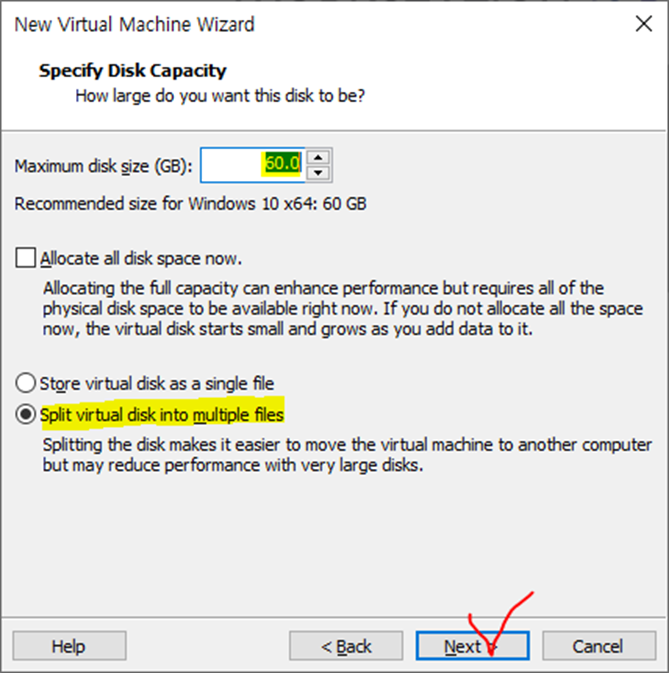
가상머신 분리해서 저장
14)

가상머신 파일 이름 지정
15)
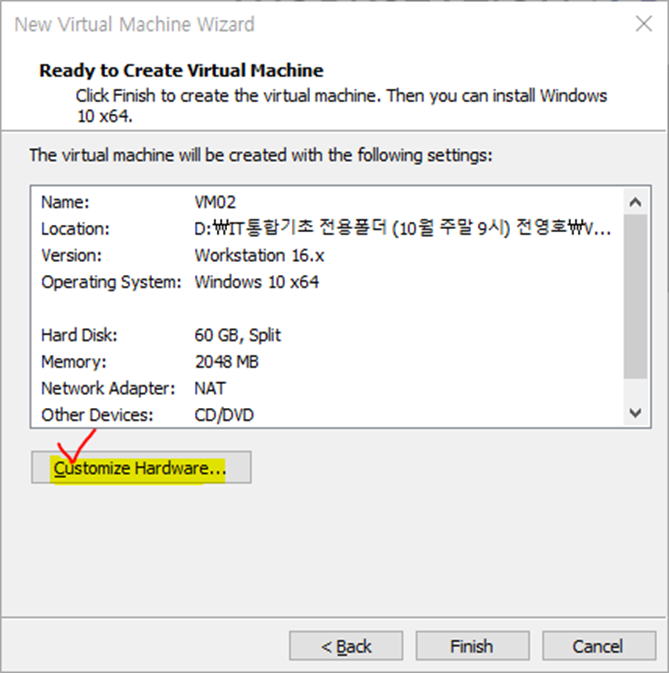
16)
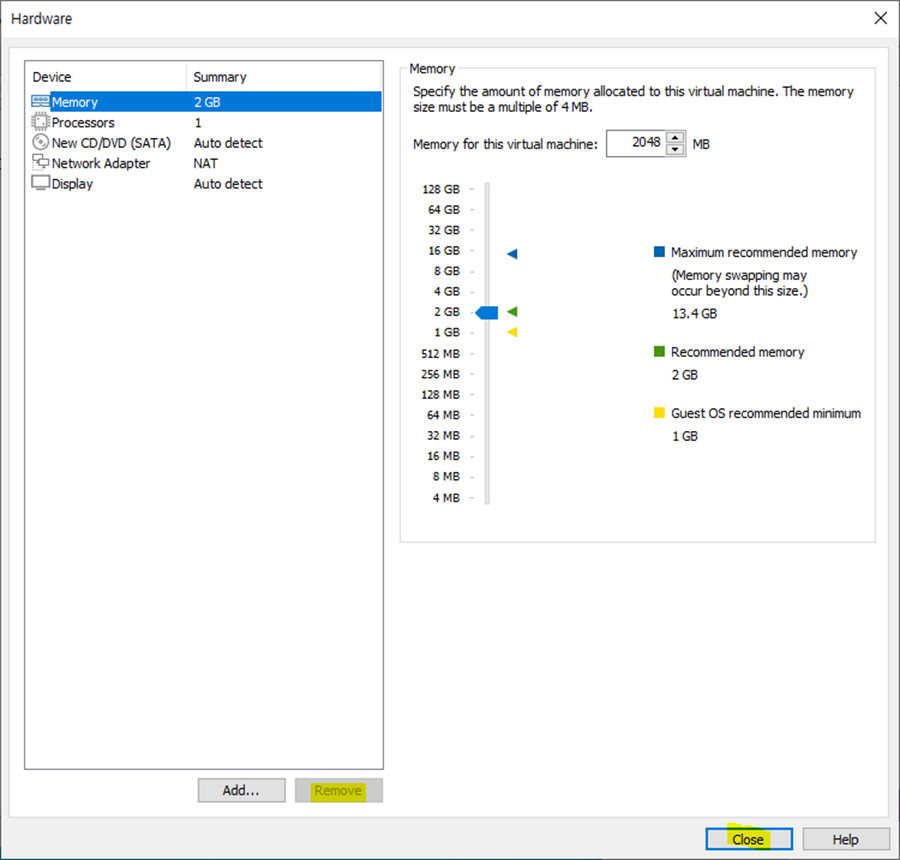
Win7 설치 때와 동일하게 거의 안쓰는 장치 3개 제거 후 Close > Finish
17)
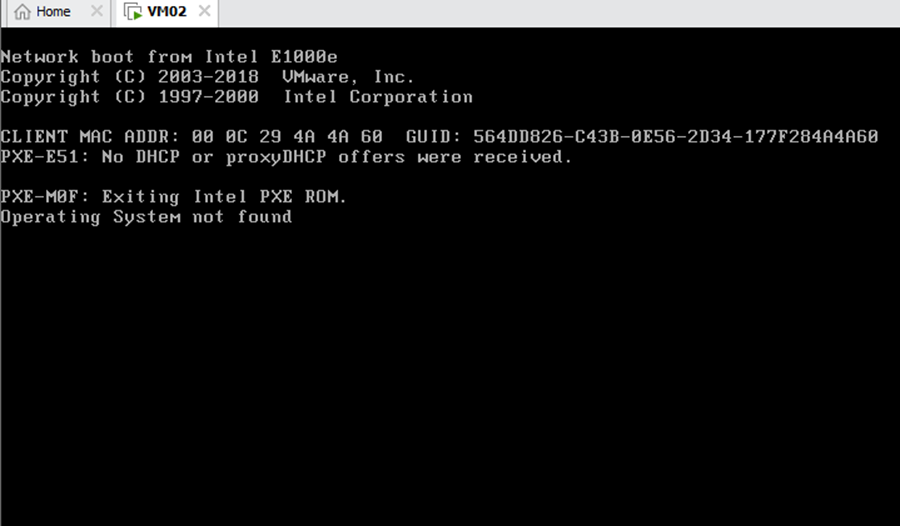
가상머신 실행시키면 검은 바탕에 흰 글씨가 나오는데 이 때 Win10 이미지 삽입해줘야 함
18)
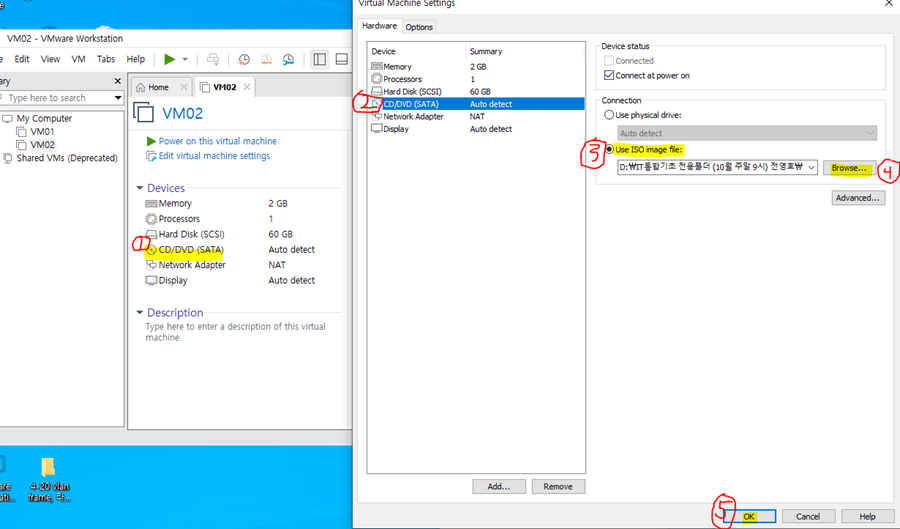
윈도우10 이미지 파일(ISO형식)을 선택해서 OK누른 후 가상머신 부팅
※ 만약 이미지 삽입 후 이미지 인식이 안되면 가상머신 부팅 후 가상머신 창 클릭 후 엔터 누르기 ※
Win10 설치
1)
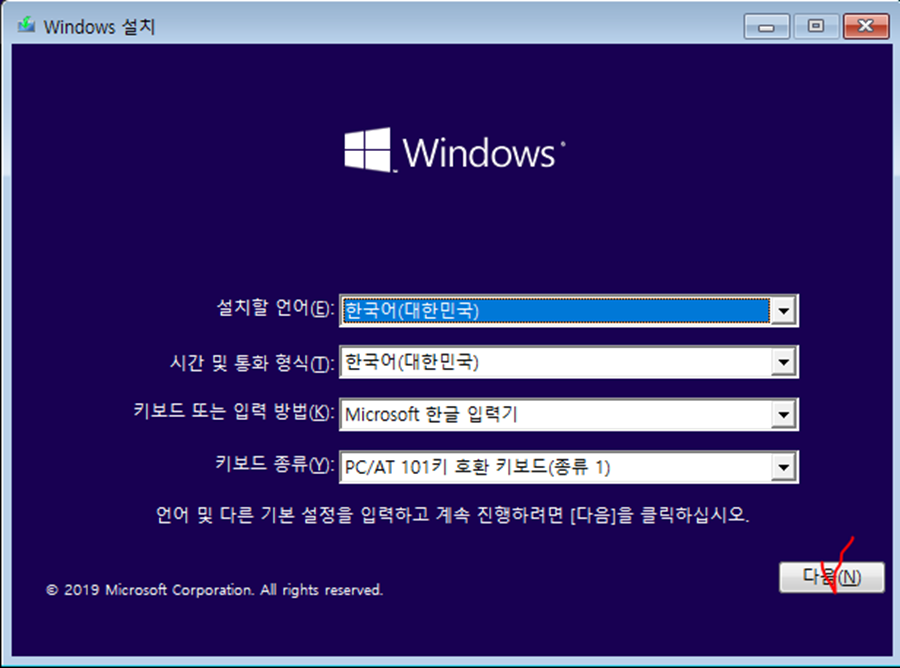
이미지 파일 삽입 후 가상머신 부팅하면 위 창 나옴, 다음 클릭
2)
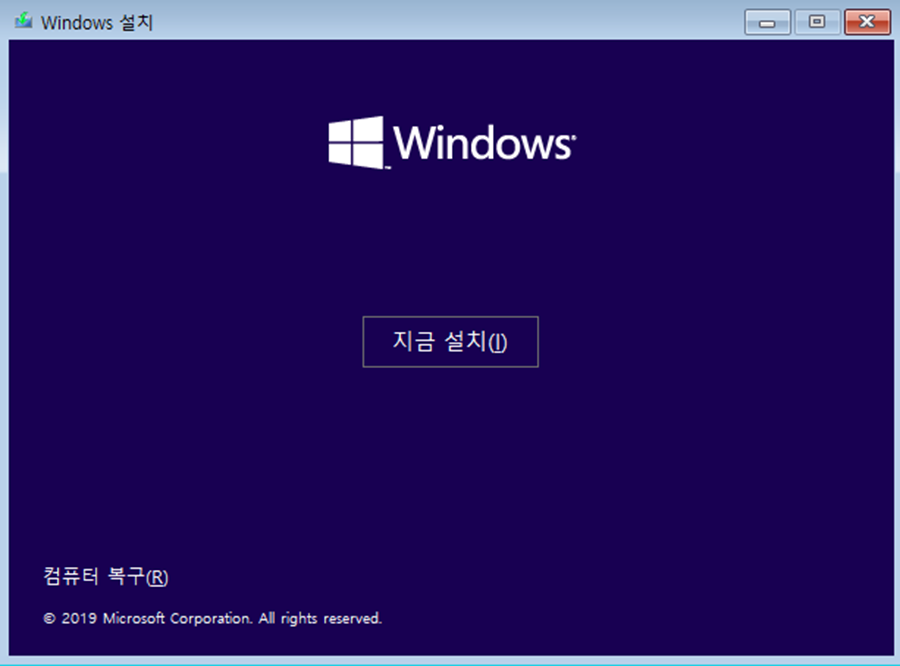
지금 설치 클릭
3)
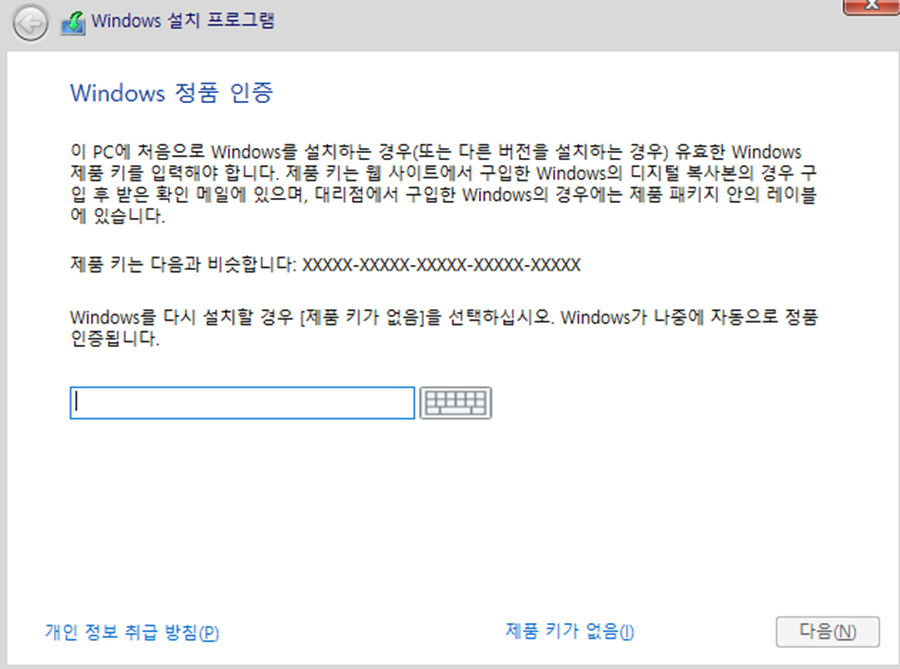
제품 키가 없음 클릭
4)
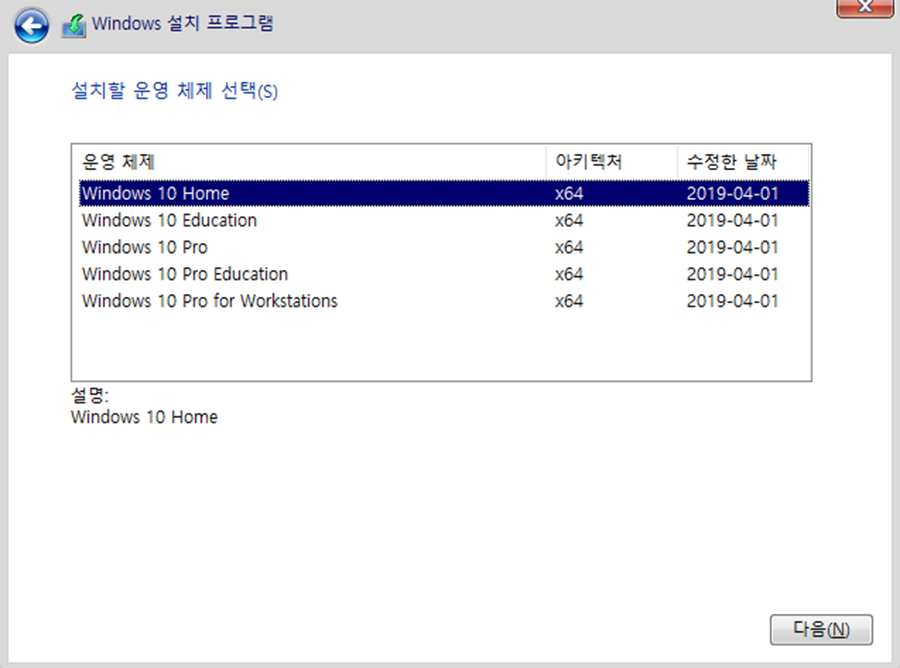
설치할 운영체제 > Windows 10 Home 버전 선택 > 다음
5)

라이센스 동의 > 다음
6)
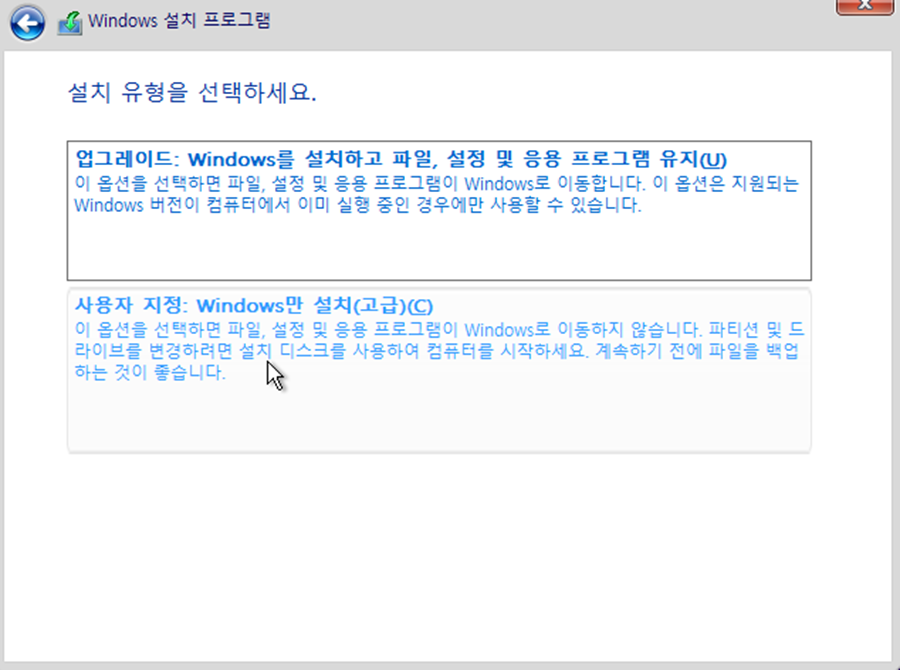
설치 유형 > 사용자 지정 (직접 옵션을 선택해서 설치할 것이기 때문)
7)
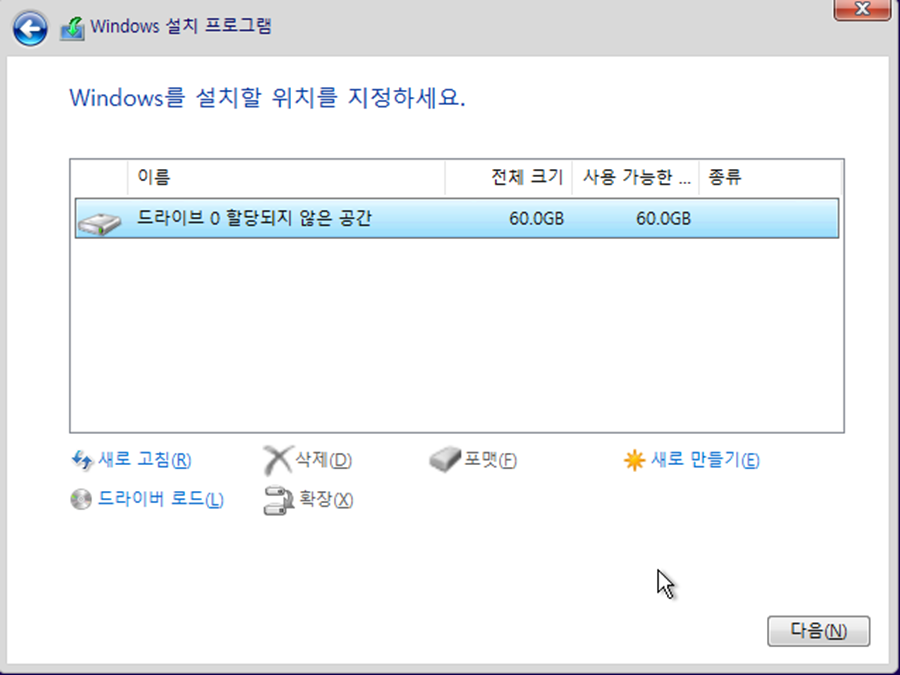
윈도우 설치 위치 설정 및 파티션 나누는 부분 > 파티션 나누지 않고 다음 클릭
8) 설치 완료까지 대기
9) 지역 선택 > 한국 클릭 > 예 클릭
10) 자판 배열 지정 > Microsoft 입력키 클릭
11) 두 번째 키보드 레이아웃 > 건너 뛰기 클릭
12) 네트워크 연결하는 부분 > 인터넷이 없음 클릭
13) 제한된 설치로 계속 클릭
14) PC사용자 이름 지정 > 다음 클릭
15) 비밀번호 지정(X, 공백으로 놔두고) > 다음 클릭
16) 활동기록... 작업 수행 창에서 예 클릭
17) 장치의 개인 정보 설정 선택 창에서 수락 클릭
18) 몇 분 정도 대기
19)
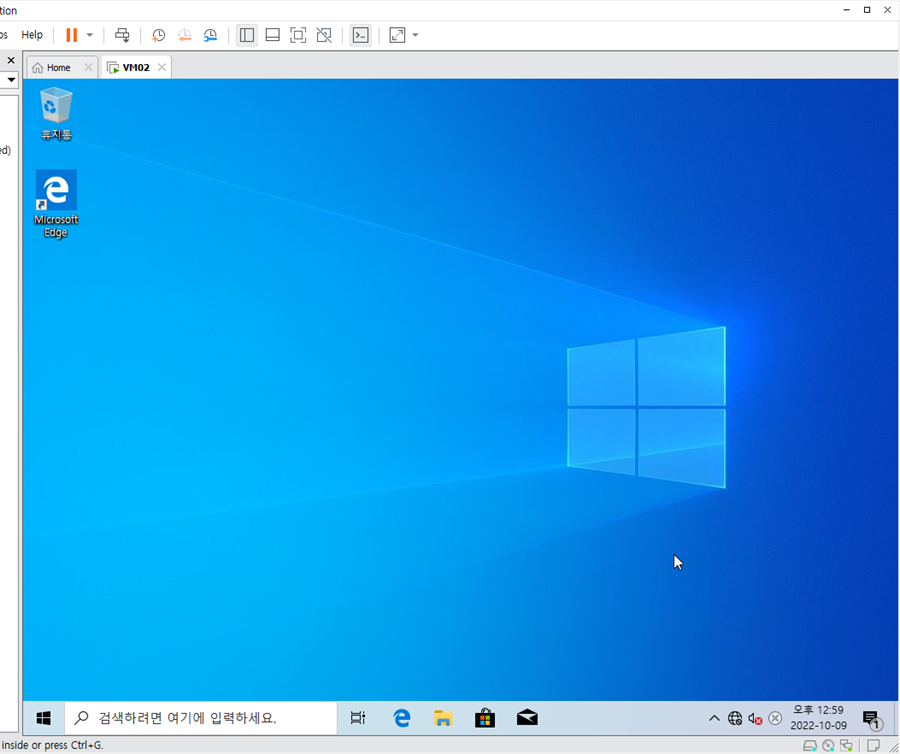
윈도우 설치 완료
20) Win7에서 VMware Tools 설치한 것과 동일하게 ISO파일 올려서 내 PC > 장치 및 드라이브에 VM Tools 아이콘 뜨면 선택 후 다음 > 다음 > 설치
21) Snapshot 찍는 것과 불러오는 것도 Win7과 동일
'IT통합기초' 카테고리의 다른 글
| 06. 배치 파일 기초 (0) | 2022.10.23 |
|---|---|
| 04. VMware 설치 (Win7) 및 VMware Tools 설치 (0) | 2022.10.23 |
| 03. VMware 설치 전 주의사항 및 권장 사양 (0) | 2022.10.23 |
| 02. 시스템(컴퓨터)의 구성 (0) | 2022.10.23 |
| 01. IT(Information Technology)의 이해 (0) | 2022.10.23 |