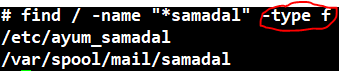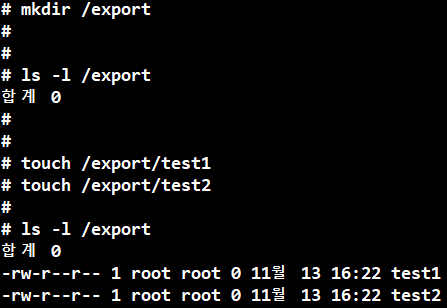JAVA 변수
1. 변수 : 데이터를 저장하는 공간
- 연산을 통해서 얻어진 결과를 재사용 하기 위해서 사용
package variable;
public class Variable {
public static void main(String[] args) {
int num = 10 + 5;
System.out.println("num"); // "" -> 문자열 -> 그대로 출력
System.out.println(num); // 변수 호출 -> 저장된 값을 출력
System.out.println("num = " + num); // num = 15 출력
num = 20; // 변수는 변하는 수. 즉, 값을 변경해서 저장 가능
System.out.println("num = " + num); // num = 20 출력
}
}
변수를 선언한다. == 변수를 생성한다.
변수를 선언(=생성)시 항상 자료형을 붙인다.
같은 이름의 변수를 또 선언하면 충돌(= 에러)
앞서 만든 변수를 사용할 땐 자료형을 붙이지 않는다.
변수 선언하는 방법
package variable;
public class Variable {
public static void main(String[] args) {
// 변수 선언 2가지 방법
// 1. 선언 후 초기화
int n1 = 10;
// 2. 선언만
int n2;
// 선언 이후 초기화
n2 = n1 + 2;
}
}
2. 자료형
| 자바의 자료형 | 타입 | 크기 | 범위 |
| boolean | 논리 | 1 bit | true / false |
| char | 문자 | 2 byte | 대부분 나라의 문자 |
| byte | 정수 | 1 byte | -128 ~ 127 |
| short | 정수 | 2 byte | 약 -3만 ~ 3만 |
| int | 정수 (기본 자료형) | 4 byte | 약 -21억 ~ 21억 |
| long | 정수 | 8 byte | 매우 큼 |
| float | 실수 | 4 byte | 소수점 7자리까지 권장 |
| double | 실수 (기본 자료형) | 8 byte | 소수점 14자리까지 권장 |
※ bit : 컴퓨터 데이터의 최소 단위 ( 0 or 1 )
※ byte : 파일의 최소 단위. 1 byte = 8 bit ( 0000 0000 ~ 1111 1111 )
※ 1 byte 의 범위 = 0 ~ 255 (256개)
package variable;
public class DataType {
public static void main(String[] args) {
boolean bo = true;
char ch = '한';
byte by = 127;
short sh = 30000;
int it = 2000000000;
long lo = 3000000000L;
// 정수형 값의 기본 자료형은 int
// 30억은 int 자료형 범위 밖이라 끝에 L을 붙여 long 자료형임을 정의해줘야 함
// L을 붙이지 않으면 오류 출력
float fl = 0.1234567F;
// 실수형 값의 기본 자료형은 double
// 그러므로 자료형을 float로 끝에 F를 붙여 float 자료형임을 정의해줘야 함
// F를 붙이지 않으면 오류 출력
double db = 0.12345678901234;
}
}
java의 기본 자료형은 8가지 ( boolean, char, byte, short, int, long, float, double )
위의 8가지를 제외한 자료형은 모두 참조 자료형
즉, 문자열(String) 자료형도 기본 자료형이 아닌 자바에서 문자열 처리를 지원하기 위해서
★ 자동으로 제공되는 참조 자료형임!! ★
'BE > JAVA' 카테고리의 다른 글
| 09. JAVA - 포멧 문자 (1) | 2023.11.13 |
|---|---|
| 08. JAVA - 패키지란? (0) | 2023.11.13 |
| 06. JAVA 이스케이프 문자(escape sequence) (2) | 2023.11.09 |
| 05. JAVA 자동 형변환 (기초) (0) | 2023.11.09 |
| 04. JAVA 자료형 (0) | 2023.11.09 |