VMware를 설치해서 실행하다 보면 cpu의 가상화 비활성화 상태로 인해
아래와 같은 에러문구가 나옴 이때 해결방법
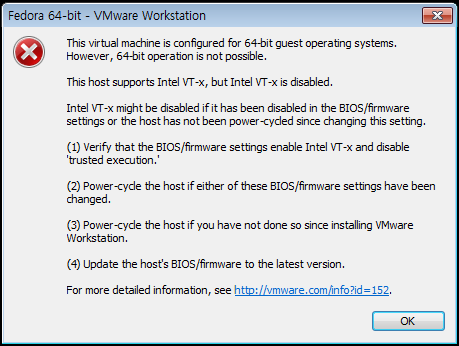
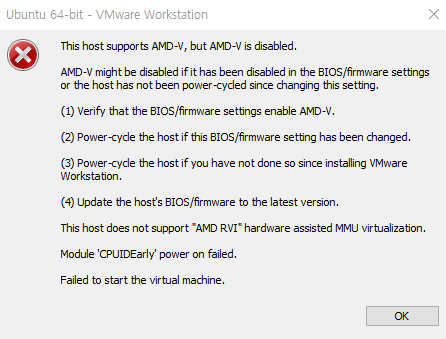
| 해결방안 | ||
| AMD 계열 | https://jhnyang.tistory.com/236 https://friendcom.tistory.com/585 BIOS 진입해서 가상화 활성화 해줘야 해결 |
|
| Intel 계열 | https://kinanadel.blogspot.com/2018/05/vmware-this-host-supports-intel-vt-x.html https://reinia.net/1333 BIOS 진입해서 가상화 활성화 해줘야 해결 |
|
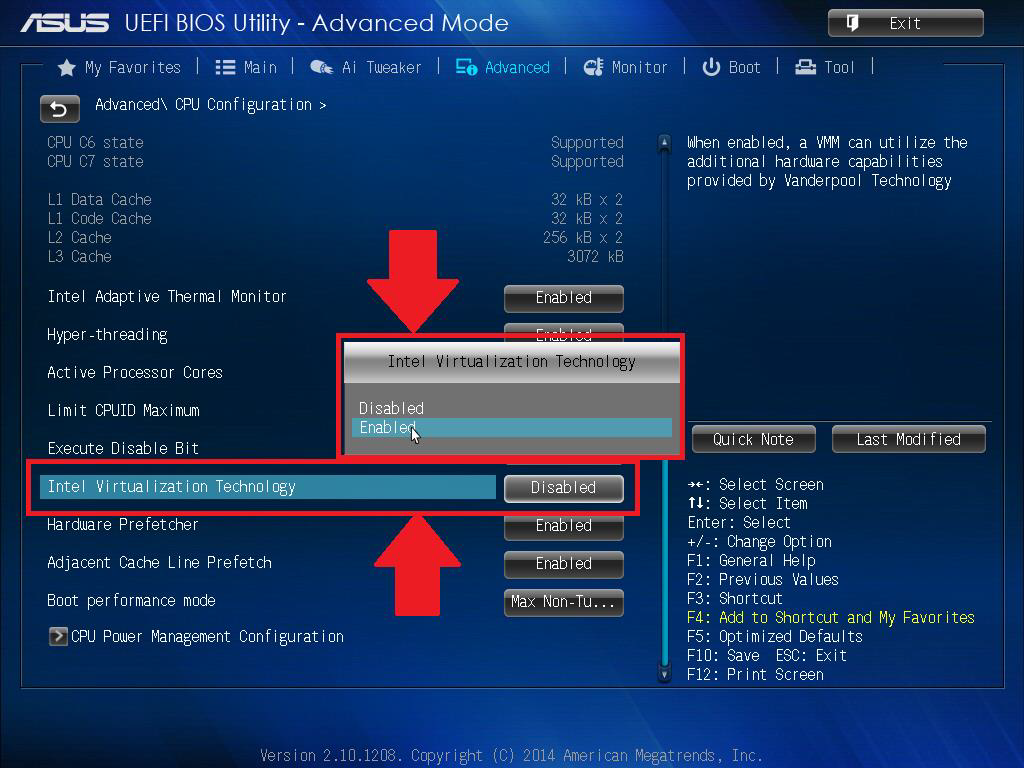 Intel 계열의 가상화 설정창 |
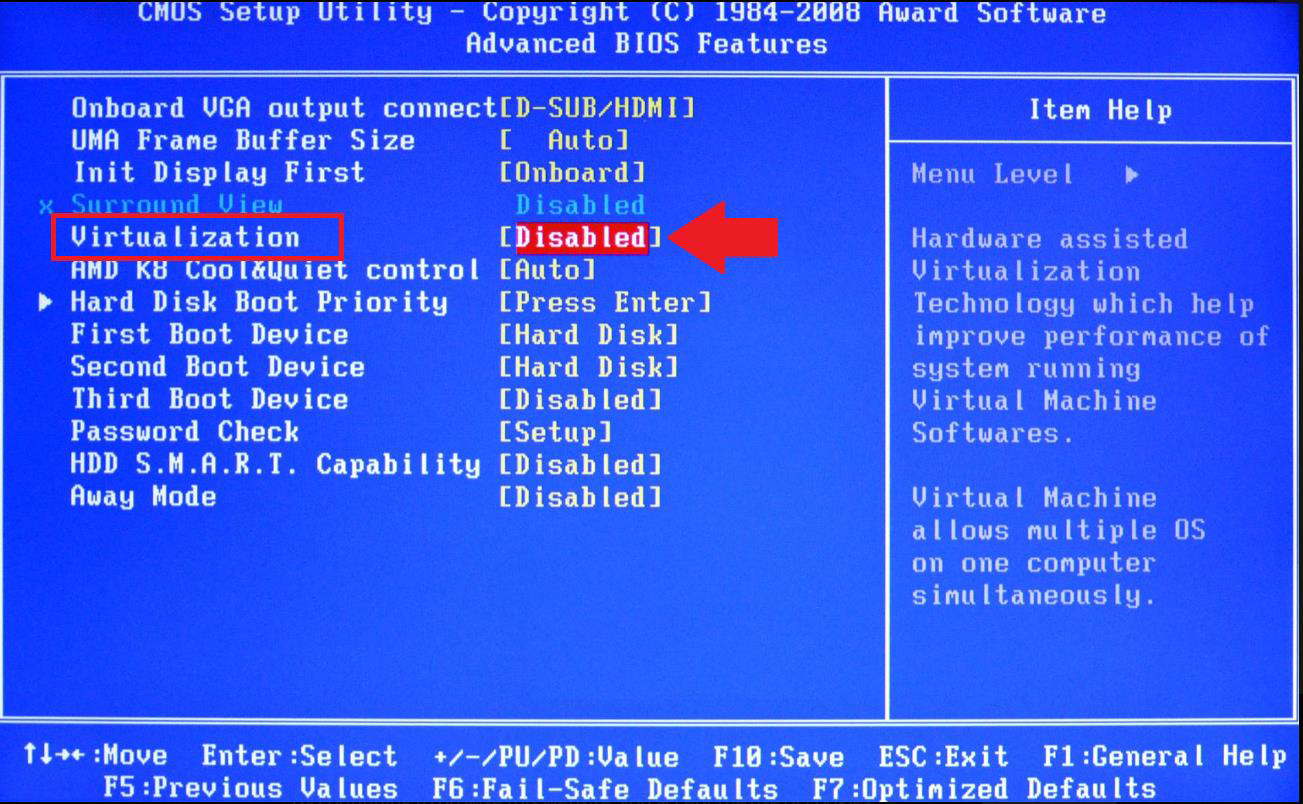 AMD 계열의 가상화 설정창 |
------------------------------------------------------------------------------------------------------------------------------------------------------------
putty
※ 원격에 대한 이해 ※
1) 물리적으로 멀리 떨어져 있는 서버에 접속하기 위해 사용
2) ssh 원격 서버가 CentOS에는 OS설치하면서 이미 구축 되어있음
3) ssh 원격 서버를 네트워크를 통해 연결하는 것
4) 명령어를 통해 원격도 가능하지만 원격 Tool인 putty를 사용할 것임
5) 원격을 사용하기 위해선 DHCP가 아닌 고정IP가 필수
※ IP정보가 변경될 수 있기 때문 ※
1. 가상머신 고정 IP 설정
① window의 cmd 창에서 ipconfig 명령어 입력했을 때 VMnet8로 나오는 이더넷 어댑터가 VMware의 NAT 장치
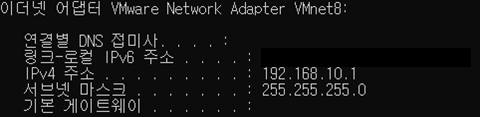
② VMware의 리눅스 터미널에 들어가 ifconfig 명령어 입력했을 때 ens로 시작하는 어댑터가 NAT장치에서 받은 IP

③ 리눅스 고정IP 설정
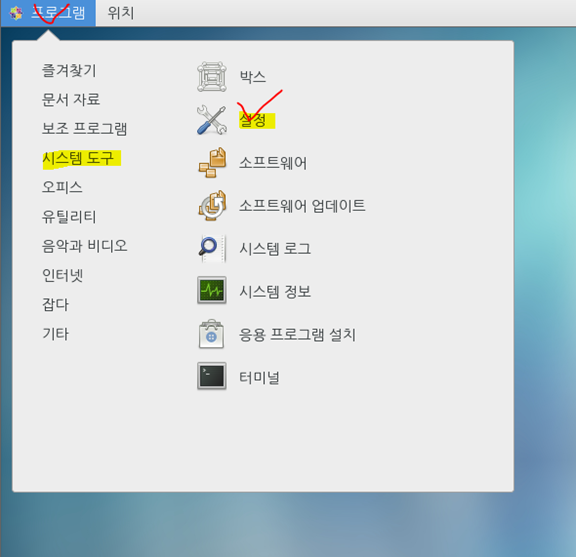
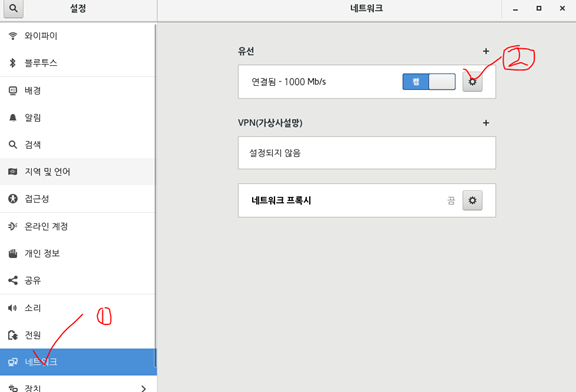
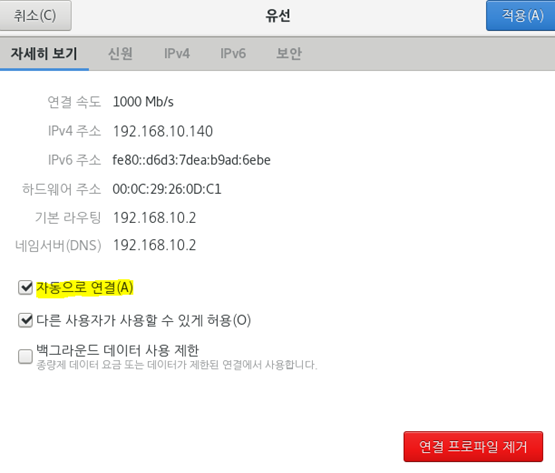
여기서 자동으로 연결이란?
DHCP를 의미하는 것이 아닌 부팅 시 네트워크 어댑터를 자동으로 잡아준다는 뜻
체크하지 않고 부팅하면 수동으로 이더넷을 계속 켜줘야 함
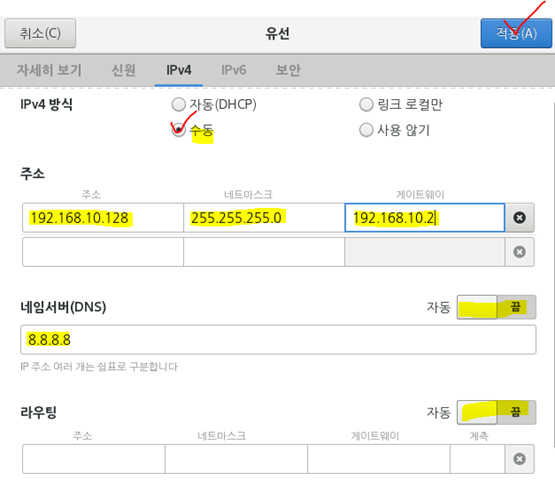

게이트웨이 default 값이 같은 대역의 2로 잡히지만 VMware 설정에서 변경 가능
VMware에서는 DNS를 게이트웨이 주소랑 동일하게 적어도 됨
-----------------------------------------------------------------------------------------------------------------------------------------------------------------
VMware IP설정 변경 방법


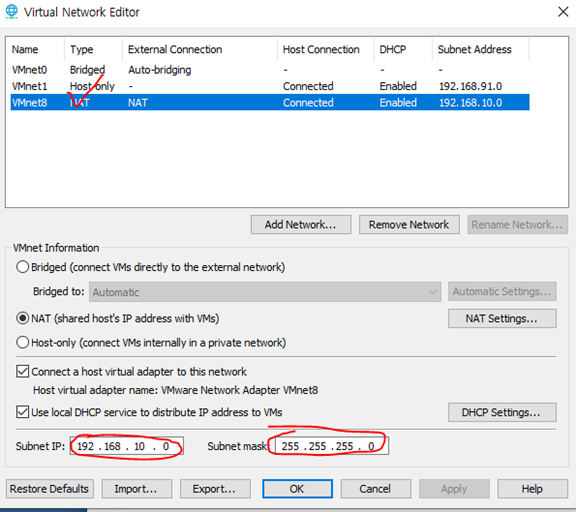
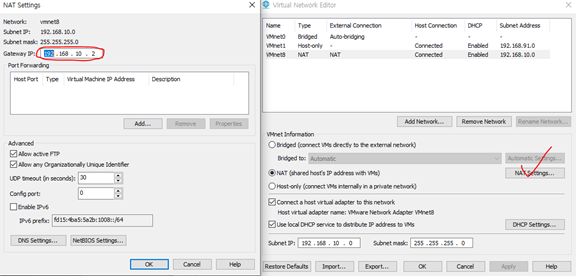
★ VMware의 IP 셋팅이 끝났다면 가상머신에도 IP대역 맞게 변경해주고 이더넷 껏다가 켜줘야 적용됨 ★
VMware 네트워크 설정 초기화 방법
1. 켜져있는 VMware 가상머신을 다 끈다.
2. VMware에서 Edit > Virtual Network Editor 들어간다.
3. 권한 주고 Restore Defaults 누르면 초기화 완료
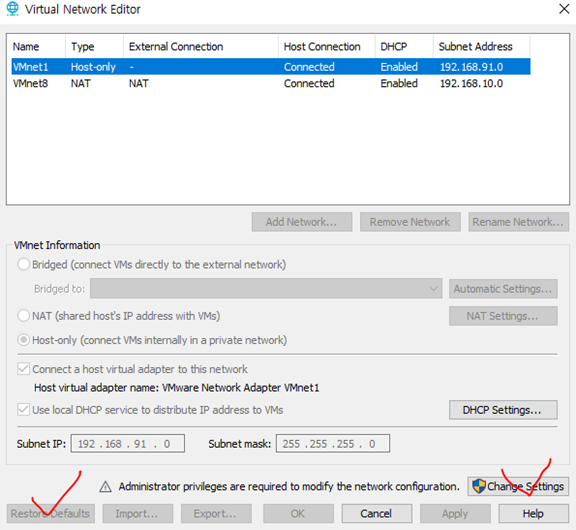
------------------------------------------------------------------------------------------------------------------------------------------------------------
putty 원격 설정 방법
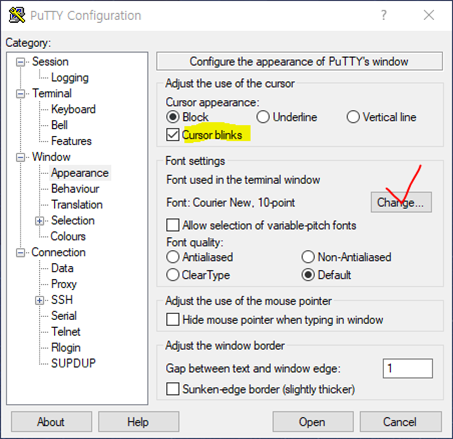
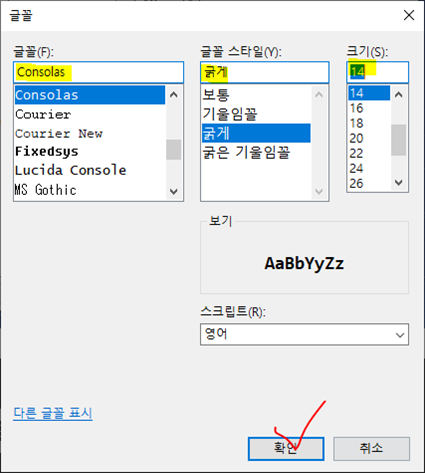
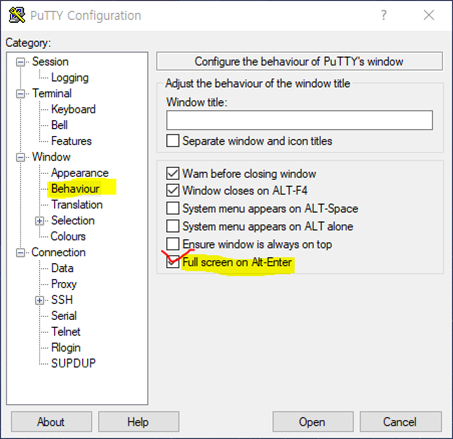
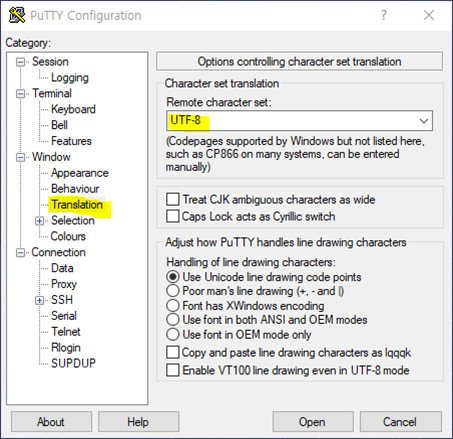
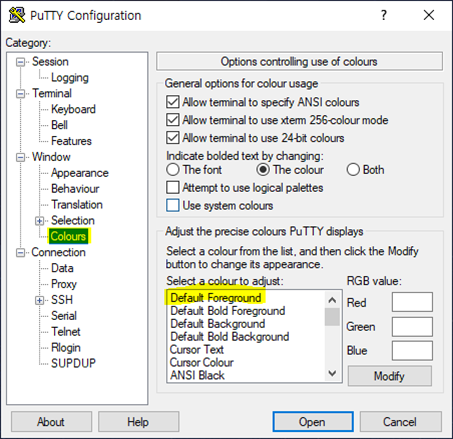

배경선택 및 글자색 선택
Default Foreground - 흰색으로 변경
ANSI Blue Bold - 노란색으로 변경
※ 보기 편하게 글씨색 변경하는 것임 ※
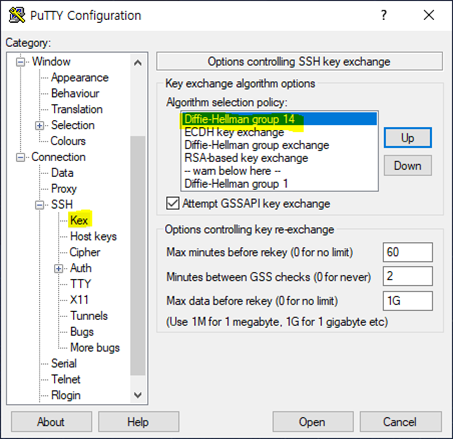
Diffie-Hellman group 14를 최상단으로 올려주지 않으면 키 교환에 문제가 생김
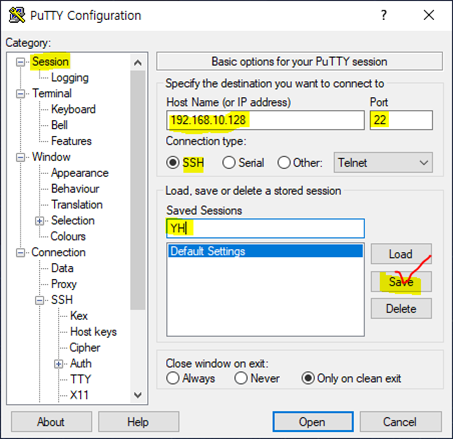
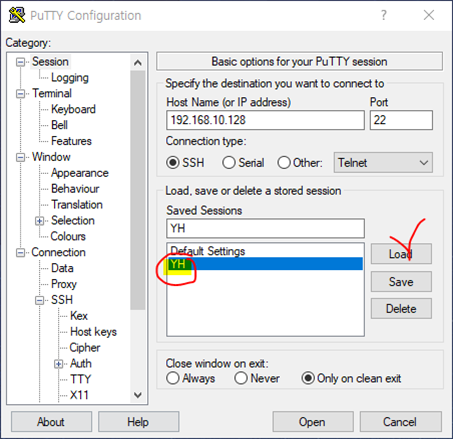
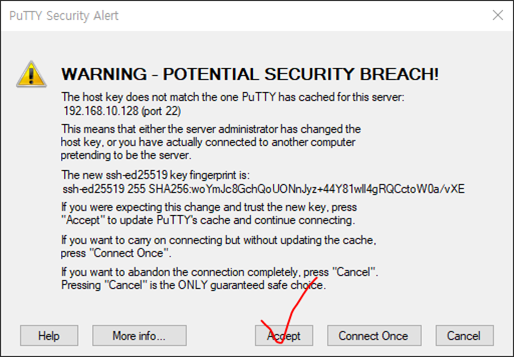
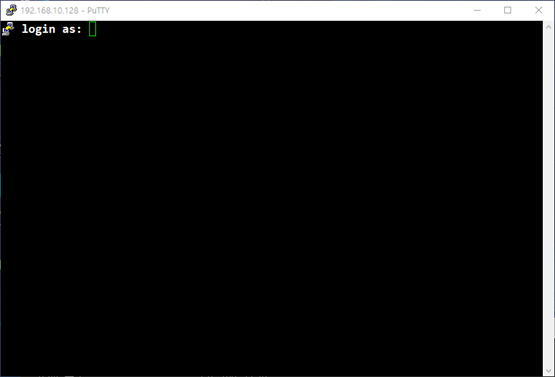
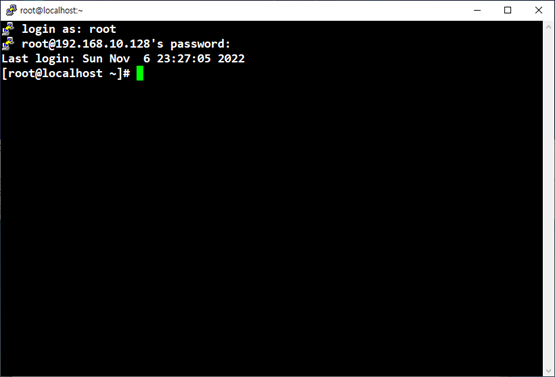
putty로 원격창을 여러개 띄워 사용하고 싶다면 Ctrl 누른 상태로 마우스 우클릭해서
Duplication Sessoin 클릭하면 원격창 다중으로 실행 가능 함
( 동일 계정으로 다중 원격도 가능 )

putty 접속 종료
'OS > Linux' 카테고리의 다른 글
| 06. 리눅스 기본 명령어 3 (0) | 2022.11.23 |
|---|---|
| 05. 리눅스의 디렉토리 구조 (0) | 2022.11.23 |
| 03. 리눅스 기본 명령어 2 (0) | 2022.11.23 |
| 02. 리눅스 기본 명령어 1 (0) | 2022.10.31 |
| 01. Linux 설치 (0) | 2022.10.31 |